ソースネクストが2020年12月4日より発売中の次世代AIボイスレコーダー「AutoMemo(オートメモ)」。
録音した音声データを自動でAIがテキスト化してくれるという、これまでにありそうでなかった画期的なデバイスとなっていて、会議の議事録作成などの業務効率化に大きく貢献してくれる。
今回、ソースネクスト様からAutoMemoの実機を借りることが出来たので詳しくレビューしたい。
Auto Memo(オートメモ)とは?
Auto Memo(オートメモ)とは、ソースネクスト株式会社が販売している次世代ボイスレコーダーだ。
通常のボイスレコーダーと大きく異なるのが、録音した音声をAIで自動的にテキスト化してくれるという点。
これまでのボイスレコーダーでは、録音したものを聞くことしかできなかったため、後でテキストにまとめる作業が非常に大変だった。
しかし、Auto Memoを使えば、自分で文字起こしをする必要がないため、会議の議事録などの作成を非常に簡単に行うことが可能になる。
考えられる活用例
Auto Memoは、以下のような用途で活用することができる。
- 会議メモの作成
- 議事録の作成
- 取材記事の作成
- 研修・セミナー報告書の作成
- 展示会報告書の作成
- 備忘録の作成
- アイデア記録
- 作詞ネタをストック
- 動画用テロップ作成
他にも、アイデア次第様々な使い方ができるはずだ。
AutoMemo本体価格
AutoMemoの本体価格は以下の通り。
| 本体価格 | 18,000円(税抜) |
|---|---|
| ポイント還元 | 1980ポイント |
| ワイド延長保証 (メーカー保証1年を3年に延長) | +1980円(税抜) |
月曜~土曜15:00まで、日曜・祝日13:00までの注文は即日発送!
料金プラン
AutoMemoには以下の3つの料金体系が用意されている。
申込時はベーシックプランが適用されるようになっており、プランを変更する場合はAutoMemoアプリ内から手続きを行う必要がある。
なお、アプリ内での録音データの再生は無料で利用できる。
| 料金プラン | 料金(税込) | 内容 |
|---|---|---|
| ベーシック | 無料 | 毎月1時間までの録音データをテキスト化 翌月への繰り越しは不可 |
| プレミアム | 980円/月 | 毎月30時間までの録音データをテキスト化 翌月への繰り越しは不可 |
| 10時間チャージ | 980円/1回 | 1回のチャージで10時間分の録音データをテキスト化 余った時間は翌月以降に繰り越すことが可能 |
商品仕様
| 本体サイズ (高さ×幅×厚さ) | 約130×41×12.2mm |
|---|---|
| 本体重量 | 約86g |
| 内蔵メモリー容量 | 8GB |
| 内蔵電池 | 種類:リチウムイオン電池 定格電圧:5V 容量:1400mAh ワット時定格量:5.18Wh |
| 定格入力 | 入力電圧:5V |
| (充電の電圧/ 電流) | 入力電流:2Aまで |
| 動作保証温度 | 0℃~40℃(結露しないこと) |
| 保存温度 | -20℃~60℃(結露しないこと) |
| 連続録音時間 | 約5.5時間 |
| 連続待受時間 | 約6.5時間 |
| 充電時間 | 約2.5時間 |
| Wi-Fi | IEEE802.11b/g/n 2.4GHz 1~13ch |
| Bluetooth | 4.2 |
| 充電端子 | USB Type-C™(充電用) |
| マイク端子 | 3.5mm の3極ステレオミニプラグ |
| 専用アプリの動作環境 | iOS 13.0以上 |
| Android 6.0以上 | |
| 同梱物 | ・AutoMemo本体 ・スタートガイド ・はじめにお読みください ・ユーザー登録カード ・ハードウェア保証書 ・充電用USBケーブル (本体側:USB Type-C 給電側:USB Type-A) |
開封の儀
Auto Memo(オートメモ)のパッケージはこんな感じ。

箱を開けたところ。

スタートガイドなどの書類を除けるとオートメモ本体がお目見え。

取り出したAutoMemo本体の写真。

箱の下には、電源ケーブルが入っていた。

紙類は以下の3種類。

AutoMemo本体写真
AutoMemo本体の前面には、二つのボタンがあり、上のボタンが録音ボタンで、下のボタンがブックマークボタンとなっている。全面下方にはAutoMemoのロゴが記載されている。

右サイド側には電源ボタン、その下にWi-Fiの接続状況などがわかるWi-Fi LEDが搭載されている。

Wi-Fi LEDの状態表示は以下の通り。
| 緑点灯 | Wi-Fiと接続された状態 |
|---|---|
| 緑点滅 | 録音したファイルをアップロード中 |
| 赤点灯 | アップロードしていないファイルが本体に残っている |
| 消灯 | Wi-Fiに接続されていない |
AutoMemo上部には小さなマイクホールが並んでいる。

以下は左サイド側。

本体下部にはマイクジャック、USB端子、充電用LEDが搭載されている。

AutoMemoの背面はこんな感じ。

AutoMemoの初期設定方法
事前準備
Wi-Fi接続設定の確認
AutoMemoはWi-Fiを利用するため、AutoMemoで利用するWi-FI (無線LAN)のSSID(Wi-Fiに接続するための識別名)と暗号化キー(パスワード)を用意する。
会社などで利用する場合は、システム管理者に確認しておこう。
ルーターの設定でMACアドレスフィルタリング機能を有効にしている場合は、解除しておこう。
USB充電器の準備
AutoMemoにはUSB充電器が付属していない。
なので、別途USB充電器を用意する必要がある。
スマートフォン用のUSB充電器やPCのUSBポートも使えるので準備しておこう。
AutoMemoアプリのインストール
スマートフォンにAutoMemoアプリをインストールする。
初期設定手順
以下では、iOS版アプリを使用して解説を行っている。
スマートフォンにインストールしたAutoMemoアプリを起動すると「オートメモの録音がこのアプリで確認出来ます。」と表示されるので「次へ」をタップする。
次に、「利用規約・プライバシーポリシー」画面が表示されるので「同意する」をタップする。

オートメモアプリで利用するアカウントとして「Appleアカウント(Sign in with Apple)」、「Googleアカウント(Sign in with Google)」のどちらかを選択する。
今回は、Googleアカウントを利用した。サインインの確認ダイアログが表示されるので「続ける」ボタンをタップする。

「アカウントの選択」画面が表示されるので、使用するアカウントを選択し、ログインを行う。
ログイン後「オートメモがBluetoothの使用を求めています」ダイアログが表示されるので「OK」ボタンをタップする。

ここでオートメモ本体の電源を入れて、USBケーブルで充電器に接続する。
しばらくすると「見つかりました。」と表示されるので「次へ」をタップする。

「オートメモのWi-Fi設定」が表示されるので、利用するWi-Fiネットワークを選択する。
次に、Wi-Fiパスワードを入力し、右上の「接続」をタップする。

「セットアップが完了しました。」と表示されるので「次へ」をタップする。
「オートメモは通知を送信します。よろしいですか?」と表示されるので「許可」をタップする。

AutoMemoの画面が表示されたら使用する準備は完了だ。

メールアドレス設定(必要な方のみ)
自動テキスト化完了時にメールでテキストデータを送信したい場合は、メールアドレスを設定しておく必要がある。
メールアドレスを設定するには以下の手順を実行しよう。
AutoMemoアプリの左上にあるハンバーガーメニューをタップして表示されるメニューから「メール転送」をタップする。

メール転送画面が表示されるので「追加」ボタンをタップする。
すると、転送先追加ダイアログが表示されるので、使用するメールアドレスを入力し「追加」ボタンをタップする。

画面内にメールアドレス(承認待ち)と表示される。
登録したメールアドレス宛に「オートメモ転送先メールアドレスの確認」というメールが来るので、本文中のURLをクリックしてメールアドレスを承認する。
すると、以下画像右のように(承認待ち)が消えてメールアドレスの登録が完了する。

使い方
使い方は非常に簡単。
まず、AutoMemo本体右側にある電源ボタンを長押しして電源を入れる。
すると、録音待機状態(電源ボタンの外周がゆっくり点滅する動作を繰り返す)となる。

録音ボタンを押すと、録音状態(電源ボタンの中央が点灯し続ける)になり、音声の録音が開始される。録音中、録音ボタンの下にあるブックマークボタンを押すことで、ブックマークを付けることが出来る。

ブックマークは挿入できる位置に以下の制約があるので利用する際は注意が必要
- 録音開始から15秒以降の位置
- 他のブックマークから15秒以上離れた位置
- 録音終了から15秒以上前
もう一度録音ボタンを押すことで、録音を止めることができる。
AutoMemoがWi-Fiに接続されていれば、サーバーに音声データがアップロードされ自動でテキスト化が行われる。
今回試しに、AutoMemo公式ホームページに記載されている紹介文を読み上げて録音してみた。
自動テキスト化が完了すると、スマートフォンの通知で教えてくれ、アプリのホーム画面に録音データが表示される(下記画像左)。
アプリホーム画面に表示されているデータをタップすると、テキスト化されたデータが表示され、再生ボタンを押すことで、音声の再生を行うことが出来る(下画像右)
オレンジのマークは、ブックマークを挿入した所。

メールを送信する設定をしている場合は、自動テキスト化が完了した際に以下のようにメールでテキスト化した文章を送ってくれるので、パソコンでテキスト化した文章を簡単に利用する事が出来る。
また、メール内には音声リンクのURLも記載されており、URLにアクセスするとブラウザ上で音声データをすぐに再生する事が出来る。

以上が、AutoMemoの基本的な使い方となる。
使ってみた感想・レビュー
筐体はちょうど持ちやすい大きさ
筐体は軽すぎず重すぎず、適度な重量感がありちょうど手に持ちやすい長さなので、持ちながらでも録音しやすい。
2ボタンのシンプル仕様で誰でも簡単に使いこなせる
操作ボタンが2つだけという非常にシンプルな構造なので誰でも簡単に扱うことができ、操作に迷う事はない。
録音中か録音中でないかは、旧ファームウェアバージョンだと少しわかりにかったが、ファームウェアのバージョンアップで待機中はボタンの外周が点滅するという仕様に変わりわかりやすくなった。
テキスト化精度は満足のいくレベル
私は自分一人で使用する状況でしかテストできていないが、1人で手に持ちながら録音した場合、うまく変換できない部分も一部あるが、ほぼ問題ないレベルの精度でテキスト化が行われていた。
机の上にAutoMemoを置き50センチ程度離れた所からの録音も試してみたが、こちらも同じような精度でテキスト化する事が出来ていた。
ただし、公式ページには、4人のフランクな会話での精度が△となっており、複数人で雑談を行うような状況ではあまり高い精度のテキスト化は期待できないようだ。
あと、スピーカーを通した音声の場合は、公式によると正しくテキスト化できない場合が多いとあるのだが、今回自分でも以下の状況で録音を行いチェックしてみた。
ノートPCでYoutubeの動画(話者が一人で話しているもの)を再生し、スピーカーの近くにAutoMemoを置いて録音してみたのだが、確かに誤変換もそこそこあるものの、個人的には意外と精度の高いテキスト化になっているという印象だった。
もちろん、再生環境、録音位置など状況によってはうまくテキスト化できない場合もあると思われるが、スピーカーを通した録音の場合でも意外に使えるかなーというのが個人的な感想だ。
ブックマーク機能は多少難はあるも便利
ブックマークを入れる場合、15秒以上感覚を開けないといけないという制約はあるものの、好きなところでブックマークを入れられるのは便利だと思う。
会議、インタビュー、講演等で有益に活用できる機会は結構あるのではないだろうか。
ただし、ブックマークを入れたところが微妙にずれていたりするので、機能的にはまだ不完全さが残っている。
例えば、以下のように、「役立つツールです。」の後にブックマークを入れたはずが、「ツール」と「です。」の間に入ってしまうという中途半端な状況になったりする。

テキストタップの位置から再生できて便利
AutoMemoアプリのテキストの任意の位置をクリックする事で、そこから再生する事が出来るので、好きな位置からスピーディーに再生を行なえて非常に便利。
再生中でも、タップした所に即座にジャンプ再生することも可能だ。
再生速度変更機能のUIは改善の余地あり
AutoMemoは、自動テキスト化が目玉機能となるわけだが、通常のボイスレコーダーと同様に音声の再生速度を変更する機能が付いている。
なので、音声再生についても便利に使えるのだが、UIがよろしくない。
現在は以下のように、右上のメニューアイコンからメニューを表示させないと再生速度を変更する事が出来ない。

メニューからではなく、再生画面から簡単に速度変更できるようにしてほしい所。
再生ボタンが並んでいる所には、まだ充分スペースがあるので変更はそれほど難しくないはずだ。
Wi-Fiがない所でも録音はできるので安心
AutoMemoは、録音データをサーバーに自動で転送してテキスト化するため、常にWi-Fiが必要となるのではないかと思われる方もいるだろうが、Wi-Fiに接続されていない場合でも録音機能だけは利用できるようになっている。
そして、Wi-Fiに接続できたタイミングで未送信の録音データがサーバーに送信され自動でテキスト化が行われる。
つまり、Wi-Fi環境がない所ではとりあえず録音だけしておいて、会社や自宅にもどってからテキスト化をするという事が出来るわけだ。
なので、どのような場所でも録音する事ができるので安心して欲しい。
テキストの検索機能はいまいち
AutoMemoには、テキストの検索機能が搭載されているが、検索を行っても見つかった語句の位置にジャンプする機能がなく、見つかった検索語をハイライトする機能しかない。
なので、検索機能についてはまだまだ改善の余地ありだ。
WEBブラウザのように次を検索、前を検索で検索語句の位置にスクロールしてくれる機能が欲しい所。

総評
録音データを自動でテキスト化してくれるのは、企業ユーザーにとっては非常に便利だと思う。
議事録作成、インタビュー、講演会・研修会の録音・報告書の作成等々、様々な用途で活用でき作業の時短化に貢献してくれるので、企業ユーザーは是非導入をお勧めしたい。
ただし、メール転送機能では、テキスト化された文章がすべて平文で送られたり、URLクリックで誰でも音声が再生出来てしまったりとセキュリティ的に少し不安があるので、コンフィデンシャルな内容を録音・テキスト化する場合は、運用に注意したい所。
個人ユーザーであれば、動画に字幕テロップを入れたいYoutuber等にお勧めだ。
動画にテロップを入れる作業は結構めんどくさいし時間がかかる作業だが、自分がしゃべった言葉をテキスト化してメールで送ってくれるAutoMemoがあれば、コピペするだけで字幕テロップを簡単に動画に挿入できてしまう。
頻繁に動画を作成しているYoutubeの方にはかなりの時短・便利ツールとなるのではないだろうか。
改善してほしい点
個人的に使用していて不満に思った点、改善してほしいと思った点をまとめた。
- ブックマークを正確な位置に入れてほしい
- 検索機能にジャンプ表示機能(前・次)がほしい
- 録音データの複数選択削除・一括削除機能がほしい
- AutoMemo本体で未送信データーが何件あるのかがわかると便利
- 再生画面内に再生速度変更ボタンもしくはUIがほしい。
- ファームウェアアップデートの際の進行状況、完了がわかりにくい
- テキスト化した本文は暗号化ファイルにしてメールに添付するオプションがあると嬉しい
- メール内音声リンクはパスワード認証があった方が安心
最後に
AutoMemo(オートメモ)は、録音した音声データを自動で高精度にテキスト化してくれるという非常に画期的なデバイス&サービスになっており、企業の業務効率化に大きく貢献してくれるのではないかと思う。
一般的な企業の他、マスコミ関係者などでの使用も非常にお勧めだ。
とりあえずお試しで導入してみて社内の業務効率化に貢献できるかテストしてみることをお勧めしたい。
2021年3月31日までは、プレミアムプラン6ヵ月無料キャンペーンをやっているので、お試しするなら急いだほうがいいだろう。


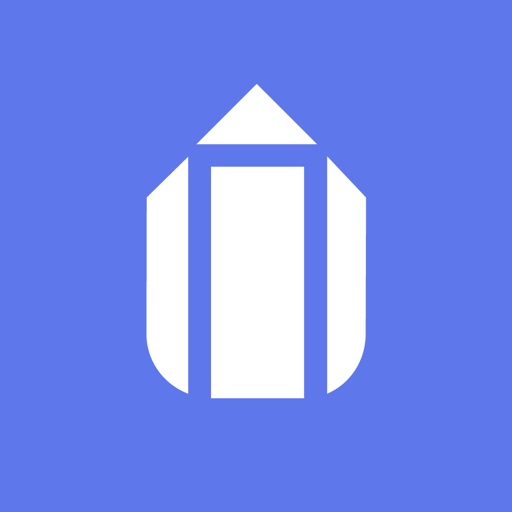



コメント