ソースネクストが2022年1月21日より発売中の次世代AIボイスレコーダー「オートメモ S」。
旧モデルの「AutoMemo」は液晶無しのスティックタイプだったが、新型の「オートメモ S」では、タッチパネル液晶を搭載して一段と使い勝手がよくなっている。
今回、ソースネクスト様からオートメモ Sをレビュー用に提供頂くことが出来たので詳しくレビューしたい。
オートメモ Sとは?
オートメモ Sは、ソースネクスト株式会社が販売している次世代ボイスレコーダーだ。
通常のボイスレコーダーと大きく異なるのが、録音した音声をAIで自動的にテキスト化してくれるという点だ。
オートメモ Sを使えば、自分で文字起こしをする必要がないため、会議の議事録などの作成を非常に簡単に行うこと可能だ。
オートメモ Sとスティック型の旧モデルで大きく違う点は、2.83インチのフルカラー・タッチパネル・ディスプレイが搭載された点だ。
これにより、録音の状況、文字起こしの結果などをディスプレイですぐに確認できるようになり、旧モデルで不便だった点が解消された。
利用可能な機能一覧
オートメモ Sで利用可能な主な機能を以下にまとめた。
オンライン時とオフライン時で利用できる機能に違いがある。
| 利用可能な機能 | オンライン時 | オフライン時 |
|---|---|---|
| 音声の録音 | 〇 | 〇 |
| 音声の再生 | 〇 | 〇 |
| 音声の自動テキスト化(計72言語) | 〇 | × |
| 手動テキスト化 | 〇 | × |
| 全ファイルからのキーワード検索 | 〇 | × |
| 録音データのフィルタリング(お気に入り、日付) | 〇 | × |
| データ内キーワード検索 | 〇 | 〇 |
| 再生音量の調整 | 〇 | 〇 |
| 再生速度の変更(0.5倍、0.75倍、1.0倍、1.25倍、1.5倍、2.0倍) | 〇 | 〇 |
| 自動スクロール | 〇 | 〇 |
| タイトル編集 | 〇 | 〇 |
| ブックマークの追加 | 〇 | × |
| ブックマーク一覧表示 | 〇 | 〇 |
| 録音データの分割 | 〇 | × |
| 文字サイズの変更 | 〇 | 〇 |
| お気に入りに追加 | 〇 | 〇 |
| データの削除 | 〇 | × |
| 文字タップで「ここから再生」 | 〇 | 〇 |
| メール自動送信 | 〇 | × |
| 外部クラウドサービス連携(OneDrive、Google Drive、Dropbox) | 〇 | × |
| 公式アプリとの連携 | 〇 | × |
| 画面の明るさ調整 | 〇 | 〇 |
| ソフトウェア更新 | 〇 | × |
| 利用プランの確認 | 〇 | × |
| 画面ロック | 〇 | 〇 |
| スリープ時間設定 | 〇 | 〇 |
考えられる活用例
オートメモ Sは、以下のような用途で活用することができる。
- 会議メモの作成
- 議事録の作成
- 取材記事の作成
- 研修・セミナー報告書の作成
- 展示会報告書の作成
- 備忘録の作成
- アイデア記録
- 作詞ネタをストック
- 動画用テロップ作成
他にも、アイデア次第様々な使い方ができるはずだ。
オートメモ Sの本体価格
オートメモ Sの本体価格は以下の通り。送料は無料!
| 本体価格 | 24,800円 19,800円 ※2022/05/13に値下げ |
|---|---|
| ポイント還元 | 1,980ポイント |
追加オプションとして以下のものが用意されている。
|
抗菌ケース クリア
| +1,650円 |
|---|---|
| 画面保護シール |
+1,100円 |
| ポーチ(DIGI+) | +500円 |
| 録音用ケーブル(抵抗入り3極ステレオミニプラグ) |
+1,980円 |
|
ワイド延長保証サービス(メーカー保証1年を3年に延長)
| +2,970円 |
月曜~土曜15:00まで、日曜・祝日13:00までの注文は即日発送(Amazon Payは除く)してくれる!
料金プラン
オートメモ Sには以下の4つの料金体系が用意されている。
申込時はベーシックプランが適用されるようになっており、プランの変更はオートメモ S本体から手続きを行うことが出来る。
なお、本体および専用アプリでの録音データの再生は無料で利用できる。
| 料金プラン | 料金(税込) | 内容 |
|---|---|---|
| ベーシック | 無料 | 毎月1時間までの録音データをテキスト化 ※翌月への繰り越しは不可 |
| プレミアム | 980円/月
初めて登録される方限定で1ヶ月無料 今だけ2ヶ月無料(申込期間:5/31(火)まで) | 毎月30時間までの録音データをテキスト化 ※翌月への繰り越しは不可 |
| 10時間チャージ | 1,480円/1回 | 1回のチャージで10時間分の録音データをテキスト化 ※余った時間は翌月以降に繰り越し可能 |
| 100時間チャージ | 14,000円/1回 | 1回のチャージで100時間分の録音データをテキスト化 ※余った時間は翌月以降に繰り越し可能 |
商品仕様
| 本体サイズ(高さ×幅×厚さ) | 92×54×12mm |
|---|---|
| 本体重量 | 約88g |
| メモリ(ROM) | 16GB |
| メモリ(RAM) | 1GB |
| ディスプレイ | 2.83インチ / 480×640px / タッチパネル |
| 電池 | 種類:リチウムイオン電池 容量:1800mAh 定格電圧:3.85V |
| 電池持続時間(待受) | 120時間 |
| 電池持続時間(録音) | 16時間 |
| 動作保証温度 | 0℃~40℃(結露しないこと) |
| 保存温度 | -20℃~45℃(結露しないこと) |
| Wi-Fi | IEEE802.11a/b/g/n 2.4GHz:1~13ch 5GHz:5.2GHz、5.3GHz、5.6GHz |
| Bluetooth | Bluetooth 4.2BLE |
| 入出力IF | 充電端子:USB Type-C 入力端子:3.5mm/3極マイクジャック 出力端子:3.5mm/4極イヤフォンジャック(マイク利用不可) |
| 録音ファイルフォーマット | flac |
| サンプリング周波数 | 16000Hz |
| 量子化ビット数 | 16bit |
| 型番 | AMSWH |
開封の儀・パッケージ構成
以下がオートメモ Sのパッケージ化粧箱。

箱を開けると、まず紙類などが一番上に入っている。

入っている紙類は、取扱説明書、ユーザー登録はがき、ハードウェア保証書、個人情報保護シールの4点。

紙類を取り除くとオートメモ S本体とACアダプタがお目見え。下のスペースには充電ケーブルが入っている。

全て取り出したところ。オートメモ S本体前面には保護シールが貼られている。

以上が、全ての同梱物となる。
オートメモ Sの外観を詳しく紹介
オートメモSの本体をより詳しく見ていこう。
オートメモS本体の前面には、上部に2.83インチ液晶タッチパネルと、下部に録音ボタンを搭載している。

右サイド側には電源ボタンが搭載されている。

以下は左サイド側。

上部にはスピーカーとマイクが搭載されており、小さな穴がたくさん並んでいる。
位置的には、以下の写真の左側がマイク(本体正面から見ると右側)、右側がスピーカー(本体正面から見ると左側)となっている。

本体下部には左側にイヤホン端子、真ん中にUSB端子、右側にマイク端子が搭載されている。

背面には、上部にAutoMemoのロゴと下部に小さくソースネクストのロゴがプリントされている。

オートメモ Sの基本的な使い方
録音の開始
オートメモ Sの前面下部にある録音ボタンを押すと録音が開始される。

録音中、画面下部にあるブックマークボタンを押すことでブックマークを付けることが出来る。
ブックマークは挿入できる位置に以下の制約があるので利用する際は注意が必要
- 録音開始から15秒以降の位置
- 他のブックマークから15秒以上離れた位置
- 録音終了から15秒以上前
録音の停止
録音中に、オートメモ Sの前面下部にある録音ボタンを押すと、「録音を停止します。よろしいですか」という確認ダイアログが表示されるので「OK」をタップすると録音が停止される。

録音音声のテキスト化
デフォルト設定では、録音が終了すると自動でテキスト化が行われるように設定されている。
そのため、録音が完了した時点でWi-Fiに接続されている状態であれば自動的にテキスト化が行われる。
テキスト化に要する時間の目安としては、録音時間の3分の1程度。
下画像の左の画面は、録音が完了した時点の表示で、テキスト化が完了すると右の画面のように一覧画面にテキスト化された文字が一部表示されるようになる。

メール送信機能を有効にしている場合は、以下のように自動テキスト化が完了した際にメールでテキスト化した文章を送ってくれるので、パソコンでテキスト化した文章を簡単に利用する事が可能だ。

また、メール内の音声リンクURLにアクセスして音声データを再生したり音声ファイルをダウンロードすることできる。
音声の再生とテキストの確認
一覧画面から、再生したいデータをタップすると、再生画面が表示され、テキストの確認と音声の再生コントロールを行う事ができる。

右上にあるメニューボタン「︙」から様々な機能にアクセスする事が可能だ。

使ってみた感想・レビュー
USB充電ケーブルの長さが短すぎる
USB充電ケーブルの長さが実測22cmしかなく非常に取り回しが悪い。
こんな長さだと、充電しながら使う際は非常に使い勝手が悪くなる。
もっと長いUSB充電ケーブルを付属させてほしかった。

感圧式の録音ボタンは少々違和感を感じる

一見物理ボタンに見える録音ボタンだが、実際は感圧式のセンサーボタンになっているようだ。
そのため、録音の開始や停止を行う際、実際にボタンを押したクリック感が一切なくどうにもこの感覚になれない。
ボタンに見えるものが、押している感覚を感じれないというのはどうしても気持ち悪さを感じてしまうのだ。
iPhone 7やiPhone 8も同じように感圧式のボタンだが、ボタンを押したときの振動を生み出すTaptic Engine(タピックエンジン)を搭載することより、ボタンを押した時のクリック感を疑似的に感じさせるようにしていた。
つまり、appleがわざわざそういう機能を付けるのは、そうするだけの理由があるということだ。
オートメモ Sも感圧式ボタンにするなら、せめてTaptic Engineのような仕組みを搭載するか、できないならポケトークや旧モデルのAutoMemoのように物理ボタンを付けてほしかった。
液晶画面付きで前モデルより使い勝手がよくなった

モデルのAutoMemoでは、本体に液晶画面がなく録音機能に限定されていたため、音声の再生やテキストの確認をスマートフォン用公式アプリの方で確認する必要があった。
つまり、スマートフォンを併用しないと満足に使えない代物であった。
オートメモSでは、液晶画面が搭載されたことにより、録音したその場で音声データを再生できるし、テキスト化された結果も本体で確認できるようになり非常に使い勝手がよくなった。
いちいちスマートフォンを取り出さなくても、オートメモ S本体で全てのデータを再生・確認できるのはやはり便利だ。
オートメモ S本体の再生画面の使い勝手は、公式アプリの操作性をほぼ準拠しており、テキストの任意の位置をタップしてジャンプ再生出来たりと非常に便利に使用することができる。
小型ボディで持ち歩きやすい
オートメモ Sの大きさはポケトーク Sとほぼ同じ大きさ。

重さはわずか88gと軽く非常にコンパクトなサイズなので、ポケットに用いれて持ち運びやすい。

テキスト化精度は満足のいくレベル
テキスト化の精度は、旧モデルのスティックタイプのAutoMemoの時からほぼ問題ないレベルの制度だった。
旧AutoMemoの感想は以下のレビュー記事を参照してほしい。

全てを完璧に変換することはできないが、一部誤変換があるぐらいなので誤変換だらけで使えないという心配はいらないだろう。
オートメモSの公式販売ページに文字起こしサンプルが3ケース掲載されているので、テキスト化の精度が気になる人は公式ページをチェックしてみてほしい。
スマホアプリとも連携できて便利
旧モデルのAutoMemoは、スマートフォン用の「オートメモ専用公式アプリ」と併用することで一通りの機能を使えるようになっていたのだが、オートメモSでも「公式アプリ」と連携して使用することが可能になっている。
外出先ではオートメモ S本体を使って録音データやテキスト化の確認をする、自宅や会社などでは画面の大きなスマホアプリで確認するといった使い分けを行うことが出来て便利に利用することが可能だ。
旧モデルのAutoMemoでは、アプリに端末を登録する必要があったが、オートメモ Sの場合は、オートメモ Sで利用しているアカウントと同じアカウントでログインするだけで連携して使用することが出来る。
スマホアプリとオートメモ S本体の操作UIはほとんど同じになっている。
一覧画面。

再生画面。

メニュー画面。

1つ気になったのは、メニュー画面の機能の並びと使用されている文言がオートメモ S本体とスマホアプリで完全には統一されていないという点。
同じようなUIを採用しているのであれば、機能の並びや使用文言は極力一致させておいたほうがわかりやすいので、是非統一化してもらいたいところだ。
Wi-Fiがない所でも録音と再生は可能
オートメモ Sでは、録音データのテキスト化にWi-Fi環境が必要だが、Wi-Fiのない環境であっても音声の録音と再生は可能になっている。
そのため、どのような場所でも録音と再生自体はいつでもできるので安心して利用可能だ。
テキスト化は、Wi-Fi環境のある会社や自宅にもどってからすればよい。
万が一Wi-Fiが利用できない環境でテキスト化しないといけない状況になった場合は、スマホのテザリング機能を利用すればよいだろう。
Wi-Fiに接続しないとデータの削除が出来ないのは不便
オートメモ Sを使用していて驚いたのが、Wi-Fiに接続していないと録音データを削除することが出来ないという点。
なぜこのような仕様になっているのか正直よくわからないが、これはちょっと使いにくい。
なぜならオフライン環境で録音してその録音がミス録音だった場合は、すぐに削除してしまいたいからだ。
オフラインで録音データを削除できなければ、ミス録音であっても一度Wi-Fiに接続して強制的にテキスト化された後でないと削除できないという事になる。
プレミアムプランを利用している場合は、毎月30時間までテキスト化できるわけだが、失敗録音のために有料プランの枠が使われてしまうのはちょっと納得いかないのではないだろうか?
ただし、この問題を回避する方法がある。
それは、自動テキスト化設定をオフにしておくことだ。こうしておけば、Wi-Fiに接続した際に自動でテキスト化されないためミス録音のテキスト化が防げる。
自動テキスト化設定オフは、オンライン環境下でのミス録音のテキスト化を防ぐのにも有効だ。
結局の所、現状の仕様ではWi-Fiに接続していようが接続していまいが、ミス録音のテキスト化を防ぐには自動テキスト化設定はオフにしておく必要があるということだ。
個人的に以下の機能があればうれしいのだが・・・。
- オフライン環境下でのデータ削除を可能にしてほしい
- 録音停止した際のダイアログ画面に削除オプションを用意してほしい(自動テキスト化ON時のミス録音のテキスト化を防ぐため)
手動テキスト化の際にテキスト化メールが送られてこないのはダメ(修正済み)
メール送信機能をオン&自動テキスト化設定をオフにしている場合、録音完了時に音声リンクのみが掲載されたメールが送られてくる。
その後、手動で個別に録音データのテキスト化を行った時に、テキストと音声リンクが掲載されたメールが再度送られてくると思っていたのだが、手動でテキスト化を行った際にテキストデータがメールで送られてこない事がわかった。
この仕様だと自動テキスト化をオフにしている人は、メールでテキストを受け取れないことになってしまうので、手動テキスト化が完了した時にもメールが再送信されるように修正されるべきだと思う。
その後のアップデートでこの問題は解消されている。
最新バージョンでは、手動でテキスト化を行った際にも、テキスト化された文字が記載されたメールが再度送られてくるようになっているので安心してほしい。
オートメモ Sの初期設定方法
オートメモ Sの初期設定方法を掲載しておくので、どんな感じで初期設定を行うのかを確認したい方は参考にしてみてほしい。
事前準備
Wi-Fi接続設定の確認
オートメモ SはWi-Fi(無線LAN)を利用するため、Wi-FI のSSID(Wi-Fiに接続するための識別名)と暗号化キー(パスワード)を用意しよう。
会社などで利用する場合は、システム管理者に確認しておこう。
ルーターの設定でMACアドレスフィルタリング機能を有効にしている場合は、解除しておくこと。
Googleアカウント or Appleアカウントを用意
オートメモ Sの利用には、GoogleアカウントもしくはAppleアカウント(Apple ID)のどちらかが必須となっている。
アカウント持っていない方は、どちらかのアカウントを事前に作成しておこう。
当記事では、Googleアカウントを使用して初期設定を行っている。
初期設定手順
オートメモ S本体右側にある電源ボタンを長押しして電源を入れる。
しばらくすると、下画像左側の画面が表示されるので、「利用を開始する」ボタンをタップする。
次に、「セットアップを開始します」画面が表示されるので「次へ」をタップする。

次に、利用可能なWi-FiネットワークのSSID一覧が表示されるので、使用するSSIDをタップする。
するとWi-Fiパスワード入力画面が表示されるので、パスワード欄をタップしてWi-Fiパスワードを入力し右上にある「接続」をタップする。

Wi-Fiが正しく設定されれば、Wi-Fi設定画面で接続中のWi-Fiが表示され接続中のSSIDにチェックマークが付くので確認して次へをタップする。
次に「AutoMemo S ご利用規約」画面が表示されるので「同意する」をタップする。

「利用するアカウントを選択してください」と表示されるので、Googleアカウントを利用する方は、「Googleでログイン」ボタンをAppleアカウントを利用する方は「Appleでログイン」ボタンをタップする。
ここでは「Googleアカウント」を利用する場合を例に解説する。
ログイン画面が表示されるので、Googleアカウントのメールアドレスを入力し「次へ」をタップする、

次にGoogleアカウントのパスワードを入力し「ログイン」ボタンをタップする。
すると、「automemo-production.firebaseapp.comがGoogleアカウントへのアクセスをリクエストしています」という画面が表示されるので一番下までスクロールする。

下までスクロールしたら「許可」ボタンをタップする。
次に「プランを選択してください」という画面がでるので、とりあえず無料で使いたい人は「ベーシックプラン」を有料プランを使いたい方は「プレミアムプラン」をタップする。

以下、プレミアムプランを選択した場合について解説を行う。
プレミアムプランを選択すると、QRコードの画面が表示されるのでスマホでQRコードを読み取ろう。PCから手続きしたい方はQRコードの下に表示されているURLに直接アクセスすればよい。

ここでは、スマホから手続きする場合を紹介する。
QRコードを読み取るとソースネクストのログイン画面が表示されるので、ソースネクストアカウントのメールアドレスとパスワードを入力し「ログイン」ボタンをタップする。
すると、「メールを送信しました」という画面が表示されるので、メールをチェックしよう。

『「ソースネクスト」お支払情報を登録してください』というメールが来るので、メール内の「次のURLからお支払情報を登録ください」のすぐ下にあるURLをタップする。
すると、再度ソースネクストのログイン画面が表示されるので、メールアドレスとパスワードを入力して「ログイン」ボタンをタップする。

「商品の登録」画面が表示されるので「利用規約に同意して次に進む」ボタンをタップする。
次に、「クレジットカード情報」画面が表示されるので利用するクレジットカードの情報を入力し「利用規約に同意して登録」ボタンをタップする。

「手続きが完了しました」と表示されたらプレミアムプランの登録手続きは完了となる。この画面は閉じてしまってよい。

メールにも「【ソースネクスト】お支払情報の登録が完了しました」というメールが送られるので確認しておこう。
プレミアムプランの登録手続きが完了したら、再びオートメモ S本体の画面に戻ってQRコード画面の下部にある「利用を開始する」をタップする。
すると、簡単な操作説明画面が表示されるので「次へ」をタップ。

次の画面も「次へ」をタップして「音声ファイルがありません。オートメモで録音してください」と表示されたら、オートメモ Sの初期設定は完了となる。」

メールアドレスの設定(必要な場合)
自動テキスト化完了時に変換したテキストデータをメールで送信したい場合は、メールアドレスを設定しておく必要がある。
メールアドレスを設定するには以下の手順を実行しよう。
オートメモ S本体のメニュー画面から共有をタップし、共有画面で「メール送信」をタップする。

メール送信画面が表示されるので「追加」ボタンをタップする。
すると、「送信先のメールアドレスを入力してください。」と表示されるので、使用するメールアドレスを入力し「追加」ボタンをタップする。

承認のためのメールを送信しましたというダイアログが表示されるので「確認」をタップする。
メール送信画面内には登録したメールアドレスが(承認待ち)の状態で表示される。

登録したメールアドレス宛に「オートメモ転送先メールアドレスの確認」というメールが来るので、本文中のURLをクリックしてメールアドレスを承認する。

すると、(承認待ち)の表示が消えてメールアドレスの登録が完了する。

ソフトウェアアップデートも忘れずにしておこう
初期設定後、ソフトウェアアップデートがあるかもチェックしておこう。
オートメモ Sのホーム画面左下にあるメニューボタンをタップする。
メニュー画面内の「ソフトウェアの更新」の右端に!アイコンが表示されていれば、アップデートがあるということなので、「ソフトウェアの更新」をタップしよう。

「ソフトウェアの更新」画面が表示されるので「アップデートする」ボタンをタップする。

しばらくすると、システムアップデートをインストールしていますという表示になるので、あとは完了まで待つだけだ。アップデートが完了すると自動で再起動される。

まとめ(総評)
スマホアプリとの併用が必須であった前モデルのスティック型AutoMemoと違い、2.83インチの大画面フルカラー・タッチパネル・ディスプレイを搭載した最新のオートメモ Sではスマホを使わずとも本体だけで必要な機能が利用できるようになった。
そのため、前モデルのAutoMemoとは格段に使い勝手がよくなっている。
また、前モデルをレビューした当時の公式アプリには使いにくい点もあったのだが、今回利用してみた所ジャンプ検索もできるようになっているし、録音データの複数選択削除・一括削除機能も搭載されていて使い勝手が非常に良くなっていた。
オートメモ S本体の操作性も公式アプリの操作性に準拠しており、公式アプリと同じような感覚で利用可能だ。
現時点で自動テキスト化の専用デバイスとしてはオートメモ Sは最適解だと思う。
オートメモ Sは、単体で利用できるため、どんな場所にも持ち運んで利用することが可能なので、議事録作成、インタビュー、講演会・研修会の録音・報告書の作成等々、アイデア次第で様々な用途で活用することができるだろう。
企業のみならず個人でも音声をテキスト化する必要のある人は、導入する価値はあると思うので是非購入を検討してみてほしい。



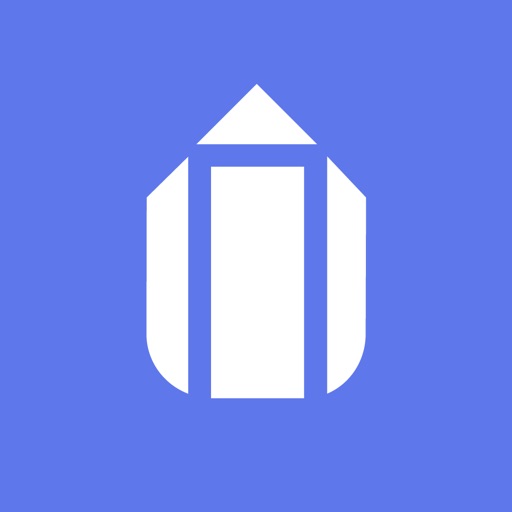



コメント