先日、愛用のノートPC「HP Spectre x360」に搭載しているWindows10がおかしくなってしまったので、工場出荷時の状態へOSをリカバリーした。

工場出荷時の状態からOSを最新状態にアップデートしたり必要なアプリをインストールするのは非常に面倒で時間もかかるので、いつでも必要なアプリが入っている状況にOSを復元できるように、システムバックアップを取ることにした。
今回システムバックアップを行うにあたり「EaseUS Todo Backup Free」という無料のバックアップソフトを使用してみたので紹介する。
EaseUS Todo Backup Freeとは?
EaseUS Todo Backup Freeは、ハードディスク全体やパーティション丸ごとバックアップ・復元することができる無料のWindowsアプリだ。
Windowsを起動しながらでもシステムドライブをバックアップすることができるので非常に便利。
復元を行う際も、Windowsが起動しない場合はブータブルディスクから起動して復元を行うことができるので安心して利用することができる。
ソフトウェアは日本語で利用でき、無料で利用できるにも限らず機能は非常に充実していて、ユーザーインターフェースも非常にわかりやすいので誰でも簡単に操作することが可能だ。
| 日本語 | 〇 | |
|---|---|---|
| 対応OS | Windows 10/8.1/8/7/Vista/XP | |
| システムのバックアップと復元 | 〇 | |
| ディスク・パーティションバックアップと復元 | 〇 | |
| 増分バックアップ | 〇 | |
| 差分バックアップ | 〇 | |
| 圧縮レベル指定 | 〇 | |
| 暗号化 | 〇 | |
| サイクルバックアップ | 日/週/月 | |
| マウント | 〇 | |
| HDブート | 〇 | |
| ブータブルディスクの作成 | USB | × |
| CD/DVD | 〇 | |
| iso | 〇 | |
ダウンロード方法
公式ホームページにアクセスし、「無料ダウンロード」ボタンをクリックする。
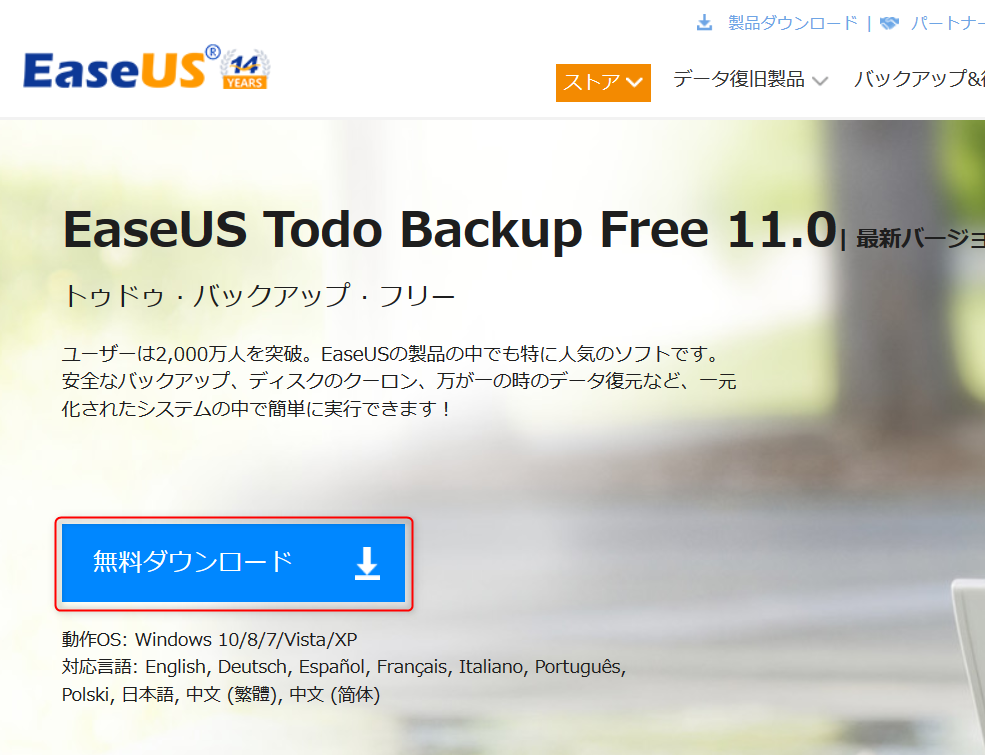
以下の画面が表示されるので、メールアドレスを入力後「Todo Backup Free」ボタンをクリックする。

以下の画面が表示されたら、無料版のほうの「ダウンロード」をクリックしよう。

すると「tb_free.exe」というファイルをダウンロードしようとするので、PCに保存しよう。

インストール
ダウンロードした「tb_free.exe」をダブルクリックすれば、インストールプラグラムが起動するので指示に従ってインストール作業を行おう。
使い方
システムバックアップとディスク/パーティションバックアップの2つのやり方を紹介する。
システムバックアップは、Windowsの起動に必要なパーティションのみバックアップする方法で、自作PCなどで特にパーティションを分けていないようなPCで手軽にバックアップする際におすすめの方法だ。
メーカー製のPCなどは別途メーカー特有の回復パーティションが確保されていたりするので、メーカー製PCのバックアップを行う場合は、ディスク/パーティションバックアップを使用してディスクドライブを丸ごとバックアップすることをお勧めする。
バックアップは別ドライブに行う必要があるので、ドライブ全体のバックアップデータを格納できるだけの容量を持つ外付けハードディスクなどを別途用意しておこう。
システムバックアップの方法・手順
EaseUS Todo Backup Freeを起動する。
一度もバックアップを行っておらず、管理するバックアップがない場合は、画面中央に「システムバックアップ」というボタンが表示されているはずだ。
この、真ん中の「システムバックアップ」ボタンをクリックするか、左のアイコン一覧から赤枠のアイコンをクリックする。

システムバックアップ画面が表示されるので、必要な設定を行う。

宛先
宛先には、バックアップファイルを保存するドライブ、フォルダを指定しよう。
ただし、宛先の指定には以下の点に注意すること。
- システムパーティション以外の場所を指定すること。
- 宛先に指定するドライブ(パーティション)にバックアップデータを十分保存できるだけの空き容量があること。
プラン名
プラン名には何のバックアップなのか一目でわかる名前を設定しよう。
バックカップ実行時には、宛先で指定した場所にここで設定したプラン名のフォルダが作成されそこにバックアップデータが作成される。
説明
バックアップに対するわかりやすい説明を設定しておこう。
すべて設定したら、「実行」ボタンをクリックする。
すると、以下の画面が表示され、バックアップ処理が開始される。
画面上には推定残り時間が表示されるので、バックアップが完了するまでしばらく待とう。

バックアップが完了したら、以下のように最終バックアップ 完了日付 完了と表示される。

以上で、システムバックアップは完了だ。
ディスク/パーティションバックアップの方法・手順
ディスク/パーティションバックアップを行うには、左のアイコンから、赤枠で囲んだアイコンをクリックする。

ディスク/パーティションバックアップ画面が表示されるので、バックアップしたいディスクの横にあるチェックボックスにチェックを入れる。
表示されているパーティションのチェックボックスのON/OFFで特定のパーティションのみをバックアップすることも可能だ。
バックアップ対象を選んだら、上述のシステムバックアップと同じように「宛先」、「プラン名」、「説明」を設定し「実行」ボタンをクリックする。

すると、バックアップ処理が開始されるので完了まで待とう。

最終バックアップ 日時 完了と表示されたらバックアップは完了だ。

ブータブルディスクの作成
万が一Windowsが起動しなくなってしまった時のためにブータブルディスクを作成しておく必要がある。ブータブルディスクがあれば、Windowsが起動しない場合でもバックアップデータを復元することが可能になる。
左下のツールアイコンをクリックし、表示されたメニューから「ブータブルディスクの作成」をクリックする。

以下のブータブルディスクの作成画面が表示される。

ブータブルディスクの種類
ブータブルディスクの種類では、「WinPEブータブルディスクの作成」を選択し、「互換モード」にチェックを入れておく。
ブートディスクの場所
ブートディスクの場所では、どのメディアにブータブルディスクを作成するのかを選択する。
USB
EaseUS Todo Backup Freeでは、USBブータブルディスクの作成できない(有料版では可能)とされている。
しかし、EaseUS Todo Backup Freeバージョン11.0で動作確認したところUSBブータブルディスクがなぜか作成できてしまった。
バグなのかどうなのかよくわからないが、実際に作成できてしまうのでUSBブータブルメディアを作りたい人は、「USB」ラジオボタンを選択し作成に使用するUSBドライブを選択しよう。
CD/DVD
今回CD/DVD書き込み可能ドライブが搭載されていないノートPCで確認しているため「CD/DVDデバイスが見つかりません」と表示されている。
PCにCD/DVD書き込み可能なドライブがPCに搭載されている場合は、CD/DVDが選択可能になる。
CD/DVDのブータブルメディアを作成したい人は、「CD/DVD」ラジオボタンを選択し、書き込みに使用するドライブを選択しよう。
ISOを作成
ISOを作成を選択すると、ブータブルメディアを作成するためのISOイメージを作成することができる。
作成したISOイメージをISO to USB等のツールを利用してUSBメモリに書き込むことでUSBブータブルメディアを作成することができる。
ISOイメージを作成する場合は、「ISOを作成」ラジオボタンを選択し、参照ボタンを使用してISOイメージの保存先フォルダを指定しよう。
上記設定後「実行」ボタンをクリックすれば、ブータブルメディアを作成することができる。
バックアップファイルから復元する
Windowsが起動する場合
Windowsが起動する場合状態であれば、EaseUS Todo Backup Freeから簡単に復元することができる。
復元するには、アプリ内のリストに表示されているバックアップの「復元」ボタンをクリックする。
もしバックアップデータを移動したりしてバックアップデータとリンクが切れてしまっている場合は、上部にある「参照して復元」をクリックし、バックアップファイルを選択しよう。

以下はディスク/パーティションバックアップを復元する場合の画面だ。
「ディスク/パーティションモード」を選択し、復元したいドライブのチェックボックスにチェックをつけ、「次へ」ボタンをクリックする。

復元先のドライブにチェックを入れ「次へ」ボタンをクリックする。

上書き確認ダイアログが表示されるので「はい」ボタンをクリックする。

今回、復元自体は試していないので説明はここまでにするが、画面の指示通りに作業をすれば、復元を行うことができる。
Windowsが起動しない場合
Windowsが起動しない場合、作成したブータブルディスクを使用してバックアップの復元を行おう。
ブータブルディスクからシステムの起動を行うには、BIOS設定でドライブの起動順位を変えてCD/DVDやUSBディスクから起動させるように設定するか、メーカー指定の起動ドライブ変更キーを使用する。
私が使用しているHPノートだと、PC起動中にEscキーを押してメニュー表示後F9キーを押すことで起動ドライブを選択することができる。
この辺はメーカによって変わってくるので使用しているPCの説明書を参考にしてほしい。
ブータブルディスクを起動させると、以下のようにEaseUS Todo Backupの起動が開始される。

そして読み込みが完了すると、EaseUS todo Backupが以下のように起動する。
「Browse to Recover」をクリックし、復元を行うバックアップファイルを指定すれば復元処理を進めることができる。

まとめ
メーカー指定のリカバリ方法だと工場出荷時に戻ってしまうため、リカバリ後にウィンドウズアップデートや必要なアプリケーションの再インストールが必要になってしまい、非常に面倒だ。
EaseUS Todo Backup Freeを使用して、自分が使用するアプリケーションをインストールした状態で完全バックアップを取っておけば、Windowsがおかしくなっても、いつも利用している最適な状態にすぐに復元することができる。
EaseUS Todo Backup Freeは、誰でも難しい操作なく簡単に無料でバックアップを行うことができるので、まだバックアップを作成していない人はぜひ使用してみるといいだろう。



コメント