Amazon Fire TV Stickでは、標準で利用できるアプリが非常に少ないのだが、Fire TV Stickの搭載OSがAndroid OSをベースに開発されていることから、AndroidアプリのAPKファイルを手動でインストールする事も出来るようになっている。
但し、独自にAPKファイルをインストールしても、動作保証はなく利用はあくまで自己責任となる。
Androidアプリが利用できるならばと最初に思いつくのが「Fire TV StickでGoogle Play Storeアプリを使いたい」という事ではないだろうか?
これができれば、様々なAndroidアプリを簡単にインストールできるはず。しかし、残念ながらGoogle Play StoreアプリはFire TV Stickでうまく動作してくれないのだ。
そこで、登場するのが「Aptoide TV」というアプリだ。このアプリを利用すれば、Google Play Storeのように様々なAndroidアプリを簡単にFire TV Stickにインストールできるようになる。
当記事では、この超絶便利な「Aptoide TV」アプリの紹介及びFire TV Stickに導入する方法を紹介する。

2022年8月4日に記事を更新
Aptoide TVのインストール方法の情報が古くなり、エラー表示が出てインストールできなくなっていたので、最新情報にアップデートしました。
Aptoide TVとは?
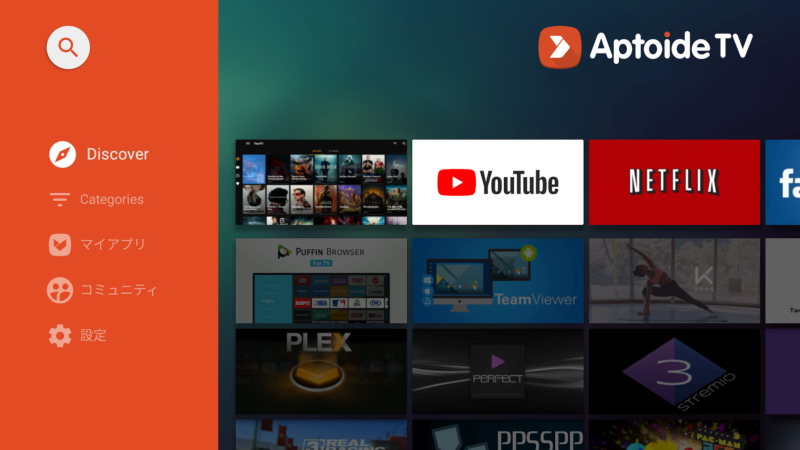
Aptoideは、2011年11月設立したポルトガルのリスボンに本社を置くAptoide S.A.が開発提供を行っているAndroid OS上で動作するアプリケーションのストアアプリだ。
簡単に言えば、Google Play Storeの代替となるアプリに該当する。
100万を超える数のアプリを提供しており、世界中で2憶5,000万人以上のユーザーが利用、70億以上のダウンロード数を記録している。
Aptoideアプリには、スマートフォン、タブレット用の「Aptoide」、Fire TV Stick等のスマートTVやセットトップボックス用の「Aptoide TV」、「Aptoid VR」、子供用の「Aptoide Kids」といった複数の種類が存在する。
Fire TV Stickでは、「Aptoide TV」というアプリを使用する事になる。
AndroidアプリをFire TV Stickにインストールする際、通常だと面倒な手順が必要となるが、Aptoide TVを使用すれば、Google Play Storeと同じような感覚で数多くのAndroidアプリを簡単にインストール事が可能だ。
Aptoide TVの主な特徴
- 最も有名なサードパーティー製アプリケーションストアアプリ
- 2500以上のアプリを提供(スマホ・タブレット向けは100万以上)
- Fire TV Stick等のAndroid OSをベースとしたデバイスで動作可能
- 無料で利用できる
- 操作しやすいユーザーインターフェース
- 様々なカテゴリーでアプリケーションを分類
- Amazon App StoreやGoogle Play Storeで入手できないアプリも提供
- IPVanish VPNを利用しながらでも機能する
- 簡単かつ迅速なインストールプロセス
Aptoide TVをFire TV Stickに導入する手順
当記事で紹介している方法は、Amazon app storeで提供しているアプリ以外のアプリをインストールする事になるため、何らかの予期しない問題が生じる可能性がある。Aptoide TVの導入及びAptoide TVからのアプリのインストール、利用において、万が一問題が生じても当方は一切責任を負えない。すべて自己責任で行うこと。
Amazon Fire TV StickにAptoide TVをインストールする手順は以下の通りだ。
1.事前準備
まず、Amazon Fire TV Stickの設定で、「不明ソースからのアプリ」をオンにする必要がある。
Fire TV Stickリモコンのホームボタンを長押しすると以下の画面が表示されるので、「設定」を選択する。
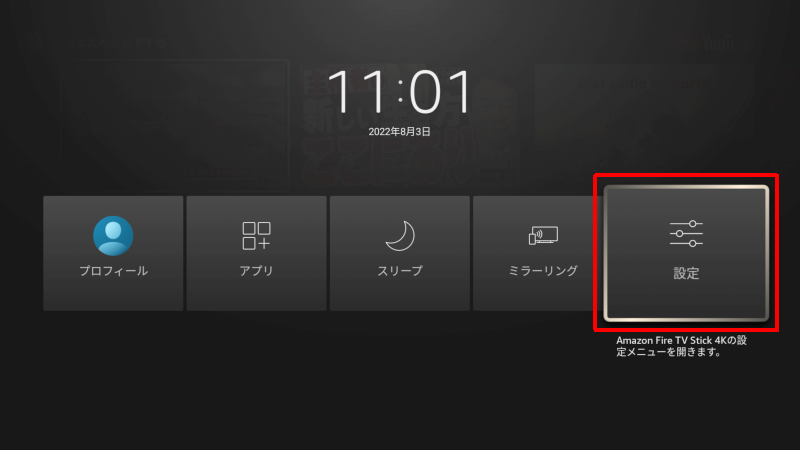
設定画面が表示されるので、「My Fire TV」を選択する。

マイFire TV画面が表示されるので、「開発者オプション」を選択する。
「開発者オプション」という項目が表示されていない場合は、「バージョン情報」を選択し、デバイス名が選択されている状態でリモコンの選択ボタンを7回連続して押すと表示されるようになる。

開発者オプションが表示されるので、「不明ソースからのアプリ」がオンになっているかどうか(デフォルトではオフ)を確認する。
オフになっていれば「不明ソースからのアプリ」を選択する。

「不明ソースからのアプリ」画面が表示されるので、「オン」ボタンを選択する。

以下のように、「不明ソースからのアプリ」がオンに変われば事前準備は完了だ。
※以下の画像ではADBデバッグがオンになっているが、ADBデバッグをオンにする必要はない。

2.Downloaderアプリのインストール及び起動
まず、DownloaderというアプリをFire TV Stickにインストールする。
インストール方法には以下の2通りあるので、自分に都合のいい方法を選択しよう。
- パソコンからFire TV Stickに配信してインストール
- Fire TV Stickからインストール
パソコンからFire TV Stickに配信してインストール
AmazonアプリストアのDownloaderアプリページにアクセスする。
配信先で、インストールを行う「Fire TV Stick」を選択し、「1-Clickでダウンロード」ボタンをクリックする。

すると、Fire TV Stickに自動でアプリがダウンロードされ、インストールされる。
Fire TV Stickからインストール
Fire TV Stickの画面で「検索」を選択。

検索ボックスにカーソルを合わせリモコンの選択ボタンを押す。

文字入力画面が表示されるので、「DO」と入力し、画面下に表示された検索アイコンのついた「Downloader」ボタンを選択する。

検索結果の「アプリとゲーム」の所に表示された「Downloader」を選択する。

「Downloader」画面が表示されるので、ダウンロード(初めてダウンロードする方は「入手 無料ダウンロード」という表示になっているはず)を選択する。

インストールが完了したら「開く」を選択して起動しよう。

Downloaderを起動すると、「Downloaderに端末内の写真、メディア、ファイルへのアクセスを許可しますか?」と聞かれるので「許可」を選択する。

QuickStart Guideが表示されるので「OK」を選択して閉じる。

これで、Downloaderアプリを利用する準備は完了だ。
3.AptoideTVアプリのダウンロードとインストール
「Downloader」アプリのHome画面上に表示されている「テキストボックス」にカーソルを合わせてリモコンの選択ボタンを押す。

ディスプレイキーボード画面が表示される。
以前はここで「http://troypoint.com/app」と入力していたが、その方法は今だとエラーになってしまう(Fire TV Stick 4Kで確認)ので以下より新しい方法を解説している。
キーボード画面で「tv.aptoide.com」と入力し「Go」ボタンを選択する。

DownloaderのBrowser画面上にAptoideTVのページが表示されるので、リモコンを使って下にスクロールする。
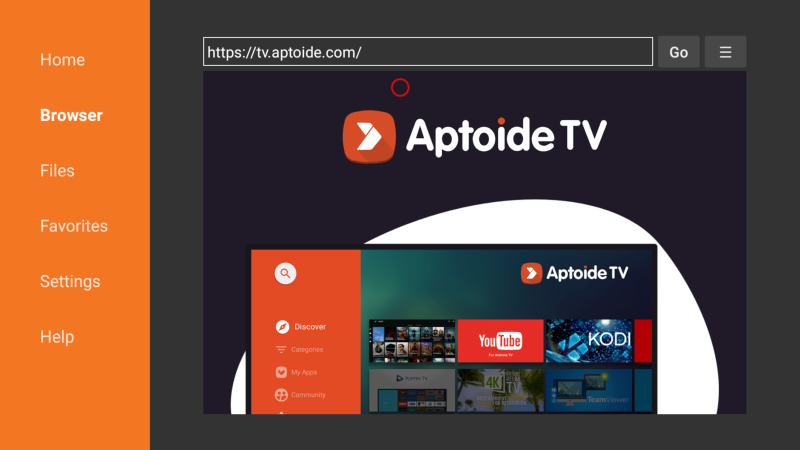
「Download Aptoide TV」ボタンにカーソルを移動し、リモコンの「選択」ボタンを押す。

自動的にファイルダウンロードが始まるので完了までしばらく待とう。

ファイルのダウンロードが完了すると、以下の画面が表示されるので、「インストール」ボタンを選択する。

インストール中と表示されるので完了まで待つ。

「アプリがインストールされました。」と表示されたら、「完了」ボタンを選択する。※ここで開くは押さないように

「Status」ダイアログが表示されているので、「Delete」ボタンを選択する。

確認ダイアログが表示されるので、「Delete」ボタンを選択する。

以下の画面になるので、Fire TV Stickリモコンのホームボタンを長押しする。

以下のランチャー画面が表示されるので、「アプリ」を選択する。
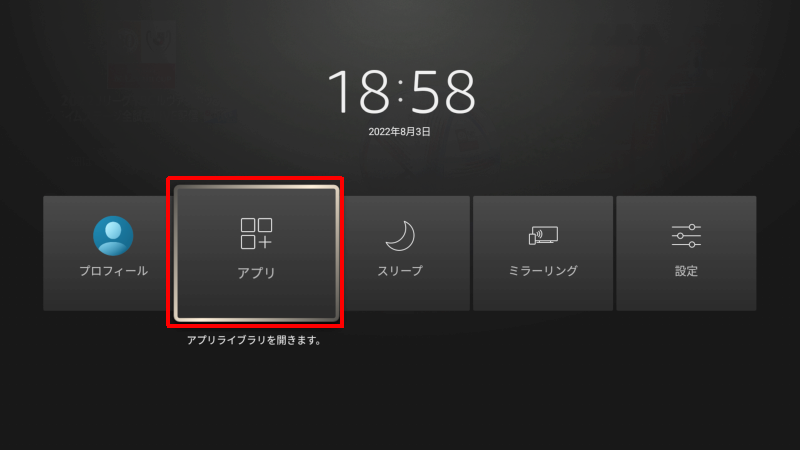
「アプリとゲーム」画面が表示されるので、先ほどインストールした「Aptoide TV」アプリアイコンを選択する。

Aptoide TVアプリを起動すると、以下の画面が表示されるので「了解」ボタンを選択する。

「Aptoide TVに端末内の写真、メディア、ファイルへのアクセスを許可しますか?」と聞かれるので「許可」を選択する。

すると、以下のAptoide TVホーム画面が表示される。

Aptoide TVの使い方
Aptoide TVの使い方は簡単だ。
目的のアプリをカテゴリーや検索機能を使用して見つけ出す。
例えば、検索機能を使用して「google」で検索を行うと以下のように表示される。
「Compatible with your TV」の所に表示されているアプリであれば利用する事が出来るはずだ。
試しに「Google Earth」を選択してインストールしてみよう。

アプリを選択すると、選択したアプリの紹介画面が表示される。
画面内には、「マウスが必要」といった感じで使用条件等が書いてあるのでインストール前によく確認しよう。
アプリをインストールする場合は、画面内の「インストールする」ボタンを選択する。

以下のように確認ダイアログ画面が表示されるので、「インストール」ボタンを選択する。

インストールが始まり、完了すると「アプリがインストールされました」と表示される。

Fire TV Stickのホーム画面を表示すると、今インストールした「Google Earch」アプリのアイコンが表示されている。

このように、Aptoide TVを利用すれば、簡単にGoogle Play Storeにあるアプリをインストールする事が可能だ。
アプリのアンインストールは、標準のFire TV Stickアプリと同じ方法で行える他、Aptoide TVのアプリ紹介画面からでも行うことが可能だ。

まとめ
Amazon Fire TV StickにAptoide TVを入れることで、Google Play Storeで提供されているAndroidアプリ(全てではない)を簡単にインストールできるようになる。
Aptoide TVでダウンロードできるアプリは、必ずしも動作が保証されている訳ではないが、アプリの選択肢が大幅に広がることは間違いない。
まさに、Google Playストア代替アプリの決定版と言っていいだろう。
Amazon App Storeのアプリだけでは物足りないと思っている人は、Aptoide TVを入れて好みのアプリを探してみてはどうだろうか?
但し、利用は自己責任で!






コメント
コメント一覧 (18件)
いきなりYouTubeが見れなくなり色々試した結果このサイトにたどり着きました。本当にありがとうごさいます。分かりやすくまたアマゾンスティクでYouTubeが見れるようになりました。本当にありがとうごさいました。
この情報はとても役立ちました!Aptoide TVを使って、Fire TV Stickにアプリを簡単にインストールできるのは便利ですね。早速試してみたいと思います!ありがとうございます。
この記事、とても役に立ちました!Fire TV StickにAptoide TVを入れる方法が分かりやすく説明されていて、自分でも簡単にできそうです。これから試してみます!情報を共有してくれてありがとうございます!
この方法でAptoide TVをインストールして、Fire TV Stickにたくさんのアプリを追加できるのは素晴らしいですね!手順もわかりやすくて助かりました。ありがとうございます!
この情報は本当に役立ちました!Fire TV StickにAptoide TVを入れる方法を知りたかったので、詳細な手順が助かりました。これで好きなアプリを自由にインストールできるのが楽しみです!ありがとうございます!
この情報はとても役立ちました!Fire TV StickでAptoide TVを使う方法が詳しく説明されていて、Google Playアプリをインストールするのが簡単になるとは思いませんでした。試してみるのが楽しみです!
Aptoide TVの導入方法がとてもわかりやすかったです!Fire TV Stickの可能性が広がりますね。これでGoogle Playのアプリが簡単にインストールできるなんて、利用するのが楽しみです。お得な情報をありがとうございます!
この情報はすごく役立ちました!Aptoide TVを使ってGoogle Playアプリをインストールする方法が簡単に分かりました。ありがとうございます!これからもお得な情報を楽しみにしています。
この情報、非常に役立ちました!Fire TV StickにAptoide TVを入れることで、いろいろなアプリが簡単にインストールできるのが魅力的ですね。早速試してみます!ありがとうございます!
この方法でFire TV StickにAptoide TVをインストールするのは素晴らしいアイデアですね!Google Playアプリが簡単に手に入るようになるのが楽しみです。試してみる価値がありそうです!情報をシェアしてくれてありがとう!
とても素晴らしい情報を提供いただきありがとうございます。
Firefoxをインストールし、Tverのリアルタイム配信をテレビで見ることができるようになりました。
当地ではTBSやテレ東は放送されていないので、見られる番組は少ないですが楽しみが増えました。
ところで、「Aptoide TV」をインストール後は「Downloader」はアンインストールしても構わないのでしょうか?
FireTVStickの容量が小さいので、できるだけ空きを作りたくて…
「Downloader」はアンインストールしてもOKです。
この情報は本当に役立ちました!Aptoide TVを使ってFire TV Stickにアプリを簡単にインストールできるなんて素晴らしいです。早速試してみます!ありがとうございます!
この情報はとても役立ちました!Fire TV StickにAptoide TVをインストールして、Google Playアプリを手軽に楽しめるのが嬉しいです。これから試してみます!ありがとうございます!
コメントありがとうございます。
返信が遅くなり申し訳ありません。
Aptoide TVを入れたらYoutubeの広○を非○○にできるアプリをインスト―・・・ピンポーン
おっと誰か来たようです。
是非いろいろ楽しんでみてください。
この情報、とても役に立ちました!Fire TV StickにAptoide TVをインストールする方法がわかって、Google Playアプリも手軽に楽しめるようになりました。詳しいステップを教えてくれてありがとうございます!
記事の間違いがあります。
3.AptoideTVアプリのダウンロードとインストールの説明で
AptoideTVアプリのアドレスが違います。
新しいアプリのアドレスは以下の通りです。
https://ia601903.us.archive.org/31/items/aptoide-tv-5.1.2/AptoideTV-5.1.2.apk
情報提供ありがとうございます。
情報が古くなり、エラー表示が出てインストールできなくなっていましたので教えていただき助かりました。
最新のインストール方法を掲載いたしましたのでご参考ください。