Bluetoothキーボードを購入したので、Amazon Fire TV Stick 4Kに接続してみたところ、驚くほど操作性が向上し、めちゃくちゃ便利になった。
あまりクリエイティブな作業をしない人であれば、Fire TV Stickをパソコン代わりに使ってもいいんじゃないかと思えるほどだ。
どれほど便利になるのかを紹介したい。

Fire TV Stickで使えるキーボードは?
Amazon Fire TV Stickは、Bluetoothキーボードのみ接続する事が可能だ。
現在のFire TV StickのBlutoothの仕様は以下の通り。
| 商品名 | サポートしている Bluetoothバージョン |
|---|---|
| Fire TV Stick | Bluetooth 4.1 + LE |
| Fire TV Stick 4K | Bluetooth 4.2/5.0 BLE |
Bluetoothは上位互換なので、古いバージョンのキーボードでも使うことが出来るはずだ。
ただし、これから購入する場合は、サポートバージョン以上のBluetoothキーボードを購入をお勧めする。
今回私が使用したのは、「ロジクール K375S」というBluetooth Smartに対応したキーボードだ。
ロジクール ワイヤレスキーボード 無線 K375s Windows Mac Chrome Android iOS 対応 Bluetooth Unifying ワ…
私は、Fire TV Stick、Fire TV Stick 4Kの両方を持っているが、どちらもこのBluetooth Smartキーボード「ロジクール K375S」を接続する事ができた。
Bluetoothと独自の無線規格の両方が使え、テンキーも付いていて価格も高くないので、Bluetoothキーボードを探している人に是非おすすめしたい。
Fire TV StickにBluetoothキーボードを接続する手順
Amazon Fire TV Stickを起動し、リモコンのホームボタンを長押しする。
すると以下の画面が表示されるので「設定」を選択する

設定画面が表示されるので、「コントローラーとBluetoothデバイス」を選択する。

「コントローラーとBLUETOOTHデバイス」画面が表示されるので、「その他のBluetooth端末」を選択する。


Bluetoothデバイスを検索中…と表示されたら、Bluetoothキーボード側でペアリング操作を行います。

キーボード側でペアリング操作を行うと、以下のように画面上にキーボードの名前が表示されるので、それを選択する。
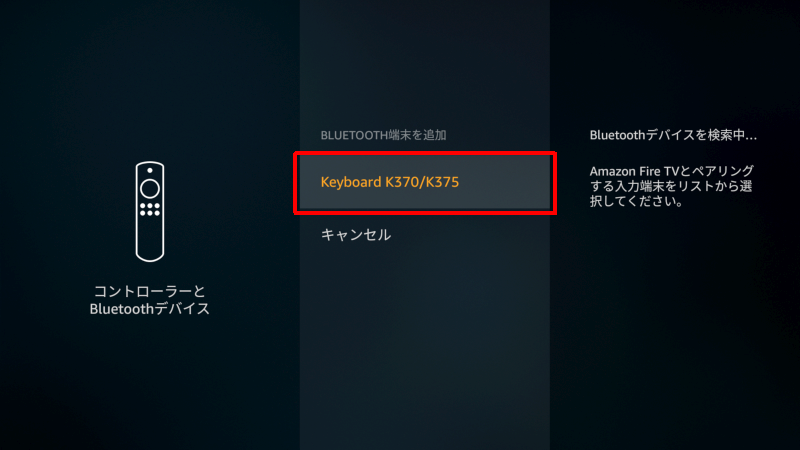
すると、Bluetoothペアリング要求という画面が表示される。
画面内に表示されているパスコードをキーボードで入力しリターンキー(Enterキー)をを押す。

端末が接続されましたと表示され、画面内にBluetoothキーボードの名称が表示されていれば、ペアリング作業は完了だ。

Fire TV Stickでキーボード操作を試す
Bluetoothキーボード「ロジクール K375S」をFire TV Stick Stick 4Kに接続し、まずはFire TV Stick Home画面等の一覧ページやPrime Videoを視聴する際の操作性、検索時の動作を検証してみた。
リモコンボタンとキーボード各キーの対応について
まず、Fire TV Stickリモコンの各ボタンが、「ロジクール K375S」のどのキーに該当するのかを調べたのが以下の表だ。
| Fire TV Stick リモコン | Bluetoothキーボード (ロジクール K375S) |
|---|---|
| 選択ボタン | enterキー |
| ナビゲーションボタン | 矢印キー(↑↓←→) |
| 戻るボタン | ESCキー |
| backキー | |
| F6キー | |
| ホームボタン | F4キー |
| メニューボタン | F5キー |
| 再生/停止ボタン | F8キー |
| テンキーEnter | |
| スペースキー | |
| 巻き戻しボタン | F7キー |
| ←キー | |
| 早送りボタン | F9キー |
| →キー |
各操作に必要なボタンは、全てBluetoothキーボード側に割当たっているので、リモコンを使わずにキーボードだけで操作する事が可能だった。
文字入力の際は以下のキーを使用する事が出来る。
| かな/英(大・小)切り替え | F5キー |
|---|---|
| 文字削除 | backキー |
| 文字入力画面キャンセル | F6キー |
| 文字変換 | スペースキー |
| 数字入力 | 数字キー ※テンキーの数字キーは機能せず |
| 英字入力 | 英字キー |
| 記号入力 | 記号キー ※shiftキー組み合わせも可 |
| 画面キーボードのキー移動 | カーソルキー |
| 画面キーボードのキー入力 | enterキー |
| テンキーenter | |
| 大文字/小文字切り替え | caps lock |
| 文節選択 | 変換キー |
検索時の文字入力について
Fire TV Stick検索機能における文字入力も問題なくキーボードから入力することが出来た。
ただし、パソコンとは少し違った入力方法になるので少し慣れが必要だ。
まず、検索画面を表示した直後の状態だと、Bluetoothキーボードから文字入力できない。

↓キーを押すと、画面上のキーボードがアクティブになり、以下のようにBluetoothキーボードから文字入力ができるようになる。
日本語入力は、ローマ字入力のみとなりかな入力はできない。
文字入力中、すぐ下に変換候補が表示されるので、スペースもしくは→←キーを使って変換候補を選択しEnterキーを押せば文字入力が確定する。

「tabキー」を押すと、下にある虫眼鏡アイコンが付いた入力文字列がアクティブになるので、ここで「enterキー」を押すとその文字列で検索してくれる。

キーボード操作してみた感想
Fire TV Stickホーム画面やAmazon Primeビデオの操作をBluetoothキーボードから操作してみたところ、付属リモコンよりも圧倒的に操作しやすくなった。
矢印キーで表示アイテムをさくさくと移動できるし、enterキーで動画を選択して再生。
動画再生も矢印キーで早送り、巻き戻しが簡単にできる。
文字入力が必要な時もキーボードからさくっと入力。
いやまじでやばすぎるほど便利になるので絶対にBluetoothキーボードを接続して使ったほうがいい。
WEBブラウザ「Silk Browser」でBluletoothキーボードを試した結果
Amazon Fire TV Stick 4KにBluetoothキーボードを接続して「Silk Browser」での使い勝手を検証してみた。
各操作に対応するキーボードKey
WEBサーフィンを行う際に使用するキーボード上のキーは以下の通り。
| 前のページの戻る | F6キー |
|---|---|
| 上部メニュー表示 | F5キー |
| カーソル移動、メニュー移動 | 方向キー(矢印キー) |
| ページスクロール上 | Page upキー |
| ページスクロール下 | Page downキー |
| スペースキー | |
| ページ先頭へ移動 | homeキー |
| ページ最後へ移動 | endキー |
| マウスクリック | テンキーenter |
| リンクフォーカスの移動 | tabキー |
文字入力は、上述したFire TV Stick検索画面での入力と同じように行える。
WEBサーフィンがやりやすい
矢印キーで画面のスクロールができるし、テンキーのenterキーでマウスクリックを同じ動作を行うことが出来るので、「ロジクール K375S」があれば、Fire TVリモコンやBluetoothマウスなしで快適にWEBサーフィンできる。
もちろん、Bluetoothマウスも一緒に使用すれば、より快適に操作をすることが可能だ。

ブログ記事を書く事には適さない
Amazon Fire TV Stick 4KにBluetoothキーボードを接続してWEBページで文字入力を行う場合、一行テキストボックスへの入力は問題ないが、複数行テキストボックスへの入力には難がある。
試しに、ワードプレスで記事を書いてみようとしたが、狙った行に文字を入力することが出来ず、まともに記事を書くことは出来なかった。
パソコン代わりに使えるかもと期待したが、残念な結果だ。
クリエイティブ用途でFire TV Stickを利用するのは、現時点では無理と言っていいだろう。
その他のアプリでの検証結果
Youtube
Fire TV Stick 4KにBluetoothキーボードを接続し、Youtubeで使用してみたところ、非常に快適に操作することが出来た。
Youtubeの検索機能では、キーボードからは英小文字、数字、記号しか入力できない。
入力したローマ字にたいして、Youtubeアプリがずらっと変換候補を表示するので、ユーザーはその中から最適なものを選んで検索する形となる。
案外こっちの方が便利かもしれない。
Bluetoothキーボードのみで全ての操作が可能なので、マウスを接続する必要はないだろう。
ABEMA TV
Youtubeの時と同じくABEMA TVもBluetoothキーボードで非常に快適に操作する事ができた。
ABEMAもBluetoothキーボードのみで全ての操作が可能なので、マウスは必要ない。
有線のUSBキーボードを使いたい人へ
余ってるUSBキーボードは持ってるけど、Bluetoothキーボードは持ってないという人は以下のUSB OTGハブの利用を検討してみよう。

USB OTGハブを利用すれば、Amazon Fire TV StickでUSBキーボードを利用する事が可能になる。
まとめ
Amazon Fire TVにBluetoothキーボードを接続すると驚くほど便利に使えることが分かった。
Fire TV Stickの操作性が大きく向上するので、まだBluetoothキーボードを接続していたことのない人は今すぐ接続して試してみてほしい。
持っていない人は、今回私が使用した「ロジクール K375S」が安くて便利なので購入を検討してみるといいだろう。
ロジクール ワイヤレスキーボード 無線 K375s Windows Mac Chrome Android iOS 対応 Bluetooth Unifying ワ…




コメント
コメント一覧 (7件)
せっかく外部キーボードつけてもポップアップ?の入力画面が出てしまい使えませんね。。。ブラウザだと勝手に変換候補が入力されてしまうし、文章を訂正するには訂正箇所まで消去して戻らなければならず。動画見るだけはできますが、それならPCでも見れますしfire tvは正直買う意味のあまりない製品でした。ただの愚痴です、すみませんm(__)m
コメントありがとうございます。
返事が遅くなり申し訳ありません。
Fire TV Stickを購入するメリットはやはり大画面モニターを利用して
大画面で様々な動画配信サービスを楽しめる点ですね。
私は動画を楽しむときはPCよりFire TV Stickで視聴しており
個人的にはなくてはならないデバイスになっています。
キーボードを接続してYouTubeみていた所
矢印の↑キーを押したところマイクの設定を確認してください
と出てキーボードが文字入力以外で使えなくなりました。
対処法ありますか?
こちらではそのような症状が出ないので何とも言えませんが
Youtubeアプリを一度削除したあと再インストールしてみるとか
Bluetoothキーボードのペアリングをやり直してみてはいかがでしょうか?
はじめまして。参考になる記事をありがとうございます。ひとつ質問させてください。fire tv stickとワイヤレスキーボードを使って、シルクブラウザで文章を書きたいと考えています。
記事内で、ブログを書くには適さないと結論付けていますが、ワイヤレスキーボードを使用する際、fire tv stickのキーボードは画面に逐一表示されましたでしょうか?狙った行に書くことが難しかったという部分について、もう少し詳しく聞かせていただけたら幸いです。
お忙しいところ、無理を言ってすみません。お答えいただけたら助かります。
しほさんへ
コメントありがとうございます。
まず、fire tv stickのシルクブラウザにてWordPressブログのエディタ上に文字を入力する場合
英字だけならそのまま入力できますが日本語を入力する場合は、毎行ごとにエディタ上でマウスのクリックorリモコンの選択ボタンを押して
FireTVStickの日本語入力ソフトウェアキーボードを表示させる必要があります。
毎行毎にそのソフトウェアキーボードを表示して一応一行ずつ入力していくことは可能なのですが半端なく効率は悪いです。
そして致命的なのはまともに編集ができません。
というのも、エディタ上でキーボードの矢印キーによるカーソル移動に対応しておらず
できる事といえば、最後の文字に対して改行入れるか、バックスペースで最後から消していくかの2つぐらい。
説明するのが非常に難しいですが、Fire TV Stickで文章を書くことは現実的には不可能だと思います。
そもそもFire TV Stickは、文章を入力させることをシステム的に想定していません。
キーボードでの文字入力は、URLの入力やキーワード検索時の単語入力に使えるくらいです。
どうしてもFire TV Stick+大画面?モニターの環境下でブログ等のエディタに文章入力を行いたいのであれば
AndroidスマホにBluetoothキーボードとBluetoothマウスを接続し、Androidスマホ画面をFire TV Stickに
キャストして行うという方法があります。
その際、Androidスマホの標準解像度だと画面が小さすぎるので、スマホを開発者モードにして解像度を上げると
大画面を見ながら快適に文章の入力を行うことができるようになります。
もし詳しいやり方を知りたいのであれば、記事化したいと思うのでコメントいただければと思います。
かかし様
早速のお返事ありがとうございました。キーボードを使っての文章入力が難しい旨理解しました。
ご多用の中、丁寧なご説明ありがとうございました。
これからのご活躍も願ってます。
しほ