私の場合、スマートスピーカーはAmazon Echo&Alexa派なのだが、Google HomeがYoutube Musicに対応するなど注目せざるを得なくなってきたので、楽天でやってた半額セールを利用してGoogle Home miniを購入してみた。
この記事では、Google Home Miniのパッケージ紹介及びセットアップ方法を解説したいと思う。
Google Home Miniとは?
Google Home Miniは、Googleが提供する2種類のスマートスピーカーの内の1つで、コンパクトサイズのスマートスピーカーだ。
もう一方の製品は、ラージサイズでスピーカーを強化したモデルで、Google Homeという名称で販売されている。
どちらも出来ることはほぼ同じで、Googleアシスタントが搭載されており、音声コマンドにより様々な情報を検索したり、予定やリマインダーのコントロール、音楽の再生、スマートホームの管理など様々なことを実行することができる。
スマートスピーカーは現在Amazon Echo&Alexaがトップシェアを握っており、2018年9月時点の米国シェアはEcho&Alexaが70%、Google Homeが25%ぐらいと言われている。
しかし、将来はGoogle HomeがAmazon Echoを追い抜くという予測もあり、今後のシェア争いが気になるところだ。
Amazon Echo&Alexaについては以下の記事を参照してほしい。

技術仕様
| サイズ | 本体:直径98mm 高さ42mm 電源ケーブル:15m |
|---|---|
| 重量 | 本体:173g 電源アダプターとケーブル:約75g |
| カラー | ・チョーク ・チャコール・チョーク ・アクア ・コーラル(Googleストア限定) |
| 材質 | ・耐久型ファブリック製トップ ・リサイクル素材で作成されたプラスチック製ケース ・滑り止めシリコンベース |
| 対応オーディオ形式 | ハイ レゾリューション ストリーミング(24-bit / 96 KHz)対応の HE-AAC、LC-AAC、MP3、Vorbis、WAV(LPCM)、Opus、FLAC |
| 無線 | ・802.11b/g/n/ac(2.4GHz / 5GHz)Wi-Fi ・Bluetooth® 4.1 入力対応 ・Chromecast、Chromecast Audio built-in |
| スピーカー | 40 mm ドライバー採用 360 サウンド |
| マイク | 遠距離音声認識でハンズフリー使用に対応 |
| 電源 | 5 V、1.8 A |
| ポートとコネクタ | マイクロ USB ポート |
| サポートOS | Android5.0以上 iOS9.1以上 |
| 付属物 | ・Google Home Mini ・電源アダプターとケーブル ・クイックスタートガイド |
開封の儀
早速開封していこう。
製品は正方形の箱にパッケージングされている。

箱を開けるといきなりデバイス本体がお目見え。
私が購入したのは、チャコールカラーのGoogle Home Miniだ。

とりあえず、Google Home Miniを取り出してみたところ。

Google Home Miniがのっかっていた台座の下には、電源アダプターと説明カードが入っていた。
以下がすべての内容物だ。

以下は真上からとった写真。

以下は真下からとった画像。

デバイス本体には、電源接続ポートと、マイクスイッチがついている。

電源ケーブルは一般的な四角形状ではなく丸い形になっている。
USB電源じゃなくて通常のコンセントタイプなのが残念。

事前準備
セットアップ前に必要なものの準備をしておこう。
最低限必要なもの
Google Home Miniをセットアップ、設定、使用するためには、以下のものが必要となるのであらかじめ準備しておこう。
- Google Home Mini本体+電源アダプタ・ケーブル
- インターネット接続契約
- ブロードバンドルーター(Wi-FI接続)
- Android5.0以上またはiOS9.1以上のスマートフォン、タブレット
- Google Homeアプリ
- Googleアカウント
- AC電源
Google Homeアプリについて
セットアップに必要なGoogle Home アプリをあらかじめスマートフォンにダウンロードしておこう。
セットアップ方法
ブロードバンドルーターにてMACアドレスフィルタリングを設定している場合は、Google Home Miniのセットアップ前に必ず解除しておこう。
デバイスに電源接続
まず、Google Home Miniに電源アダプタを接続しコンセントに挿す。
すると、以下のようにライトが点灯してセットアップが始まり「Google Homeへようこそ、開始するにはスマートフォンまたはタブレットでGoogle Homeアプリをダウンロードしてください」とアナウンスが流れる。

Google Homeアプリ上でのセットアップ操作
次に、スマートフォンでインストールしておいたGoogle Homeアプリを起動する。
アプリを起動すると「Homeへようこそ」という画面が表示されるので、右下の「使ってみる」をタップする。
アカウント選択
「アカウントの選択」画面が表示されるので使用するアカウントをタップして選択し、「OK」をタップする。

家の作成
「家の作成」画面が表示されるので、「割り当てる」をタップする。
「セットアップ」画面が表示されたら、「新しいデバイスの設定」をタップする。

「家の選択」画面で「他の家を作成」を選択し、「次へ」をタップする。
「家に名前を付ける」画面が表示されるので、家の名前を入力し「次へ」をタップする。

デバイスの検出中と表示されるのでしばらく待つ。
「GoogleHomeが見つかりました このデバイスをセットアップしますか?」と表示されたら「次へ」をタップする。

Google Home Miniに接続中と表示されるのでしばらく待つ。
接続されるとデバイス本体から音がなり「音は聞こえましたか?」という画面が表示されるので「はい」をタップする。

デバイスの場所選択
「Google Home Miniの改善にご協力ください」と表示されるので、協力したい人は「有効にする」をタップする。私は余計な情報を送信したくないので「キャンセル」をタップした。
「このデバイスの場所の選択」画面が表示されたら、Google Home Miniを設置する部屋を表示されているリストから選択し「次へ」をタップする。

Wi-Fi設定
「Wi-Fiネットワークの選択」画面が表示されたら、接続にしようするWi-Fiを選択し「次へ」をタップする。
「Wi-Fiパスワードの入力」画面が表示されるので、パスワードを入力し「接続」をタップする。

Wi-Fiに接続中…と表示されるのでしばらく待とう。
Wi-Fiに正常に接続できれば「接続完了」と表示されて次の画面が表示される。

Googleアシスタント・Voice Matchの設定
Googleアシスタントの設定画面が表示されるので「次へ」をタップする。
「アシスタントが声を認識できるようにする」画面が表示されるので「もっと見る」をタップする。

Voice Matchに関する説明を読んで「同意する」をタップする。
「”Google Home”がマイクへのアクセスを求めています」と表示されるので「OK」ボタンをタップする。

自分の声を登録するために画面の指示通りに発話していく。
- 「OK Google」と発話する。
- 「OK Google」と発話する。
- 「ねぇ Google」と発話する。
- 「ねぇ Google」と発話する。

「Voice Matchの設定 更新は1分ほどで完了します。」表示されるのでしばらく待ちます。

「アカウントに基づく情報を音声で入手」画面が表示されるので「もっと見る」ボタンをタップし、「同意する」ボタンをタップする。

住所の設定
「住所を入力してください」画面が表示され、「”Google Home”の使用中に位置情報の利用を許可しますか?」というダイアログが表示されるので「許可」をタップする。
すると、住所が自動で入力されるので表示を確認して「次へ」をタップする。

メディアサービスの設定
「メディアサービスの追加」画面が表示される。
今回私は「YouTube Music Premium 無料延長トライアル特典」の対象者だったので一覧の「YouTube Music」をタップする。

「YouTube Music Premiumを無料でお楽しみください」というダイアログが表示されるので「無料トライアルを開始」をタップする。
すると「YouTube Music」にチェックが入った状態になるので「次へ」をタップする。

情報メールの登録設定
「最新情報をお届け」画面が表示される。
登録しておけばアカウントのメールアドレスにGoogle Homeに関する最新の情報を届けてくれるので「登録する」をタップする。

設定内容の確認
「あと少しで完了です」画面が表示される。
この画面ではこれまで設定した内容を確認できるようになっているので問題ないかを確認し「次へ」をタップする。

「(部屋名)のセットアップが完了しました」と表示されるので「続行」をタップする。

簡単な操作方法の確認
簡単な使い方の例が表示されるので確認しておこう。
確認したら「セットアップを完了」をタップする。

セットアップ完了
以下のように、デバイスが作成されていればセットアップは完了だ。

ブロードバンドルーターのMACアドレスフィルタリング設定(必要な場合)
セットアップ前にブロードバンドルーターのMAXアドレスフィルタリングを解除した人で、再度有効にする場合は、Google Home MiniのMACアドレスをルーターに新規登録し、再度有効にしておこう。
Google Home MiniのMACアドレスを確認する方法
Google Home MiniのMACアドレスを確認するには、Google Homeアプリホーム画面に表示されている対象のデバイスをタップし、次の画面の設定アイコンをタップする。

デバイス設定画面が表示されるので、一番下までスクロールしよう。
最下部にMACアドレスの記述が見つかる。

まとめ
Amazon Echo&Alexaだけでは飽き足らずついにGoogle Homeにまで手を出してしまった。
今後Google HomeはAmazon Echo&Alexaを脅かす存在になっていくのか注目していきたいと思う。
今回は、Google Home Miniのパッケージ開封からセットアップ方法のみの解説となり、具体的に何が出来るのかはあまり紹介できていないが、今後は使い勝手などをより詳細にレビューしていきたいと思う。



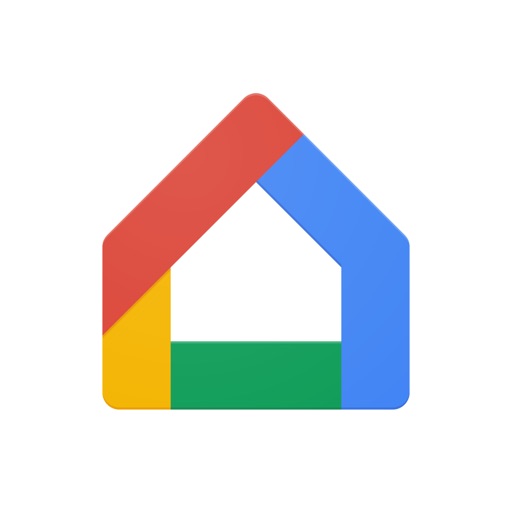



コメント