「いきなりPDF」は、ソースネクストが販売する、高機能で低価格がうりの買い切り型のPDF編集ソフトだ。
2022年11月に発売された「いきなりPDF Ver.10 COMPLETE」を実際に使用してみたので、どのようなソフトなのか、主要な機能や使ってみた感想等を紹介する。
PDF編集ソフトを選ぶ際の参考にしてみてほしい。
いきなりPDFとは?
「いきなりPDF」とは、ソースネクストが販売するWindows用のPDF編集ソフトのことだ。
発売から19年がたつロングセラーソフトであり、高機能かつ低価格であることが「いきなりPDF」の大きな特徴だ。
シリーズ累計販売本数310万本以上、導入企業10,000社以上と多数の利用者数を誇る。
2020年12月20日現在の「いきなりPDF」の最新バージョンは、バージョン10となっている。
いきなりPDFの種類及び機能の違い
いきなりPDFには、2022年12月21日現在「いきなりPDF Ver.10 COMPLETE」「いきなりPDF Ver.10 STANDARD」「いきなりPDF EX Powered by Foxit」の3種類が存在する。
| いきなりPDF Ver.10 COMPLETE | いきなりPDF Ver.10 STANDARD | いきなりPDF EX Powered by Foxi | |
|---|---|---|---|
| 特徴 | 直接編集もできる総合版 | 必要な機能を揃えた通常版 | 高度な機能の特別版 |
| 標準価格 | D:9,900円 P:10,890円 | D:3,980円 P:4,290円 | D:18,590円 |
D=ダウンロード版、P=パッケージ版
「いきなりPDF EX Powered by Foxit」は、世界的に実績を持つPDFソフト専門メーカーであるFoxitの「PDF Editor Pro」を、ソースネクストが独自の安心サービスと共に提供する商品となっており、いきなりPDFと名前を付けているものの、「COMPLETE」と「STANDARD」とは系統が違う商品となっている。
「いきなりPDF EX Powered by Foxit」は、法人用途のニーズに応える機能が満載で、基本は法人ユーザー向けの商品という位置づけの商品だ。
いきなりPDF COMPLETEは、STANDARDの上位版の位置づけとなり、COMPLETE版では、PDFファイルの直接編集が行える他、タイムスタンプの付与・検証や電子署名の添付が行える点がSTANDARD版との大きな違いとなっている。
ビジネス用途で使用するなら、「いきなりPDF COMPLETE」か「いきなりPDF EX Powered by Foxit」のどちらかのチョイスがおすすめだ。
各製品の細かな機能の違いは、公式サイトの機能比較表を参照してほしい。
いきなりPDF Ver.10 COMPLETEの価格
いきなりPDF Ver.10 COMPLETEは、3種類の販売形態が存在しており、それぞれの値段・価格は以下の通りとなっている。
| ダウンロード版 | ダウンロード版(バリュープラン) | パッケージ版 | |
|---|---|---|---|
| 価格 | 9,900円 | 6,900円 | 10,890円 送料:490円(ゴールド会員245円 ) |
| ポイント還元 | 79ポイント | 49ポイント | 108ポイント |
パッケージ版はダウンロード版より価格が高く、送料もかかってしまうので、購入するならダウンロード版がお得だ。
ダウンロード版(バリュープラン)は、最新版が発売されるたびに、わずか1,980円でバージョンアップすることができる自動更新プランとなっており、常に最新版を使いたい人にお勧めだ。
いきなりPDFでできる事(Ver.10 COMPLETE版)
いきなりPDF Ver.10 COMPLETEでできる事、主な機能について紹介する。
閲覧:PDFをさくさく開ける
いきなりPDFには、PDFの閲覧だけに特化したシンプルPDFビューアが搭載されている。
余計な機能が搭載されておらず、起動が早いので、PDFファイルをさくさく高速に表示・確認することが可能だ。

PDFを編集したい場合も、ワンボタンで直接編集モードに切り替えることができる。
シンプルPDFビューアー上では以下の機能が利用可能だ。
- 表示の切り替え(ウィンドウ幅に合わせる/高さに合わせる)
- 拡大・縮小
- 時計回りに回転
- 検索
- 指定ページへのジャンプ表示
- サムネイル表示
- 別名保存
- 印刷
- 直接編集モードへの切り替え
作成:Officeファイルや画像等からPDFファイルを作成
スタートパネルの[作成]機能を利用すると、PDFファイルをダイレクトに作成することが可能。
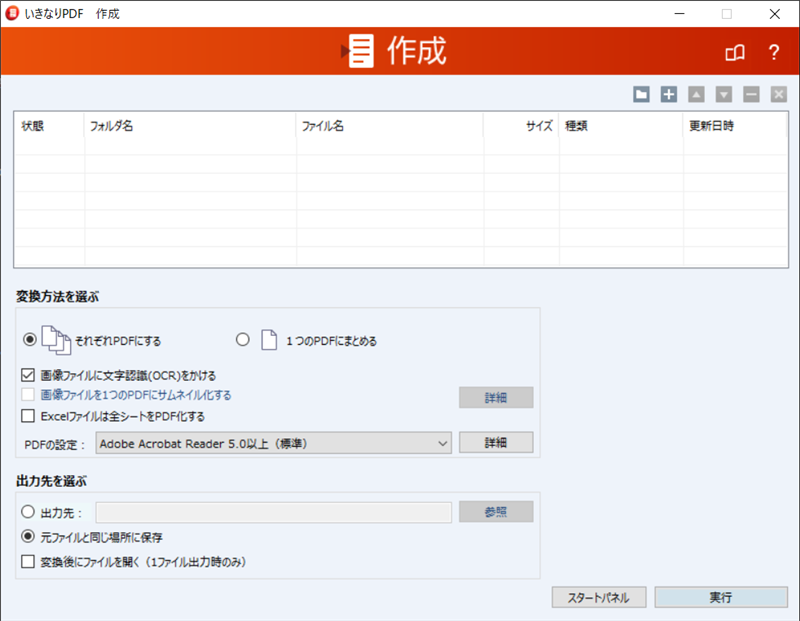
他にも、以下の方法でPDFファイルを作成することが可能だ。
| デスクトップ上からのPDF作成 | デスクトップ上のファイルやエクスプローラーからファイルを右クリックして表示されるメニューからPDFを作成することができる。 |
|---|---|
| 印刷からのPDF作成 | 印刷画面のプリンター選択で「IkinariPDF Driver」を選択して印刷することでPDFファイルを作成できる。 |
| OfficeアドインからのPDF作成 | Officeアドインを使用してOfficeアプリからPDFファイルを作成できる。 |
| OfficeエクスポートからのPDF作成 | Officeアプリのエクスポート画面からPDFファイルを作成できる |
| [簡単作成]ショートカットからPDF作成 | デスクトップに作成した[簡単作成]のショートカットにファイルをドラッグ&ドロップしてPDFを作成できる |
いきなりPDFでは、以下のさまざまな形式のファイルからPDFファイルを作成できる。
- Microsoft Excel(xls/xlsx)
- Microsoft Word(doc/docx)
- Microsoft PowerPoint(ppt/pptx)
- テキスト(txt)
- 画像(jpg/bmp/png/tiff)
対応している機能は以下の通り。
- 複数画像をサムネイルしてPDF作成
- ドラッグ&ドロップでかんたん作成
- フォルダのファイルをまとめてPDF化
- Zip to PDF変換
- 右クリックメニューから一括作成
- PDFファイルの閲覧、検索
- Office製品へのアドイン
- Office製品へのプラグイン
- フォントの埋め込み
- 複数文書の一括作成
- クリップボードからPDF作成
- Excelからシートを選んでPDF化
- 各機能ショートカットの追加
- カラー、グレー、モノクロ出力のサポート
PDFドライバ出力設定で、「パスワードによる閲覧制限、編集・印刷制限をかける」、「フォントを埋め込み、フォントを持っていない人のパソコンでも同じ書体で表示できるようにする」、「画質を落としてファイルサイズの小さなPDFにする」「すかしを入れる」といったさまざまな設定を行う事も可能だ。
圧縮設定

フォントの埋め込み設定

セキュリティ設定

すかし設定

組み換え:PDFの結合や切り離し等
PDFの組み換え機能では、PDFファイルから指定範囲を抽出したり、ページの分割・結合、ページの削除・並び替えを行う事が可能だ。

| 指定範囲の抽出 | 抽出するページ範囲を指定して、新たなPDFファイルに抽出することができる。 |
|---|---|
| ページ単位の分割 | PDFファイルを指定のページ数毎に分割することができる。 |
| 複数ファイルの結合 | 複数のPDFを1つのPDFに結合できる。 |
| ページ編集(削除・並び替え) | サムネイル画面でページの削除や並び替えができる。 |
変換:PDFを他の出力形式に変換する
PDFの変換では、PDFファイルをテキストやOfficeファイル、画像ファイルなどに変換することが可能だ。

対応している出力ファイル形式は以下の通り。
- Word
- Word(docx)
- リッチテキスト
- Excel
- Excel(xlsx)
- CSV
- PowerPoint
- PowerPoint(pptx)
- テキスト
- JPEG
- BMP
注意しないといけないのは、PDFファイルの内容を100%完璧に変換することはできないという点。
これは、どのメーカーのPDF編集ソフトについても言える事だ。
変換元のPDFファイルの内容によってうまく変換できる場合もあるし、うまく変換できない場合もある。
変換機能はその程度のものだと認識しておいた方が良いだろう。
抽出:PDFから画像や画像やテキストを抽出
抽出機能を利用すると、PDFファイル内で使用されているテキストと画像を、テキストファイルと画像ファイル(PNG形式)に一括で抽出することができる。
編集/直接編集:PDFファイルをWordのように編集
いきなりPDF STANDARD版でも編集機能は搭載されているが、COMPLETEではそれに加えて「直接編集」機能が搭載されている。
PDFを空の状態から作り上げることもできるし、既存のPDFファイルをMicrosoft Wordのように編集していくことが可能だ。
PDFファイル化後、元のOfficeファイルが手元にないといった場合でも、いきなりPDF COMPLETE版があれば即座に修正することが可能だ。

- ドキュメントを比較できる
- タブウインドウ表示
- パン&ズーム
- ノート注釈の追加
- 注釈の書き出し
- 注釈パネルからページ移動
- テキストボックスの追加
- 添付ファイルの追加
- しおりの作成、編集
- 見開き表示の設定
- ハイパーリンクの挿入
- ヘッダー、フッターの追加、削除
- すかしの挿入
- QRコードの作成
- スタンプの追加
- はんこ作成機能
- ページの回転編集
- 文字をくっきり表示させる
- ブラシ修正
- 最適化して保存
- バックアップ
いきなりPDF COMPLETE版で利用可能な直接編集機能は以下の通り。
- クリップアートの挿入
- 画像の挿入(アップデートで対応予定)
- キャプチャ機能
- ページのトリミング編集
- フォームオブジェクトの追加
- テキストの直接編集
- テキストフィールドの自動割付
- オブジェクトの編集
- データ差込機能(csv)
- 下絵取り込み機能
- ピッタリ印刷機能
- レイヤー機能
- 墨消し機能
- テキスト検索して墨消し機能
- 手書き署名機能
- クリップアートの挿入
- 画像の挿入(アップデートで対応予定)
- キャプチャ機能
- ページのトリミング編集
- フォームオブジェクトの追加
- テキストの直接編集
- テキストフィールドの自動割付
- オブジェクトの編集
- データ差込機能(csv)
- 下絵取り込み機能
- ピッタリ印刷機能
- レイヤー機能
- 墨消し機能
- テキスト検索して墨消し機能
- 手書き署名機能
パスワード制限
スタートパネルにあるパスワードボタンから、複数のPDFファイルに一括でパスワードを設定・暗号化し、第三者の閲覧や編集・印刷を制限することが可能だ。

また、直接編集機能の[セキュリティ]タブ-[パスワード設定]から、個別により細かなパスワード制限を行う事もできる。

すかし・スタンプの挿入
スタートパネルにある「すかし・スタンプ」ボタンから、複数のPDFファイルに一括ですかしやスタンプを挿入することが可能だ。

選択可能な素材として、すかし24点、スタンプ400点以上が収録されている。

また、直接編集画面より個別にすかしやスタンプを適用したり、オリジナルのすかしやスタンプを作成することもできる。
電子署名の挿入
スタートパネルにある「電子署名」ボタンから、複数のPDFファイルに一括で電子署名を付与することが可能だ。

また、直接編集画面より個別に電子署名の付与、クリア、削除、検証、状態確認を行う事ができる。
認定タイムスタンプの付与・検証
いきなりPDF Ver.10 COMPLETEは、電子帳簿保存法で求められているタイムスタンプの付与・検証を行う事が可能だ。

認定タイムスタンプの利用には、別途アマノセキュアジャパン社が提供する「アマノタイムスタンプサービス3161」との契約が必要となる。
使ってみた感想・評価・レビュー
いきなりPDF Ver.10 COMPLETEを使ってみて思ったことは、操作が非常に簡単という点。
スタートパネル上のボタンから操作を行える簡易なUIを採用しており、直感的にやりたい操作をすぐに実行できるため迷わず操作することができる。
ただし、使用していて個人的にいらいらする点も存在した。
それはなにかというと、PDFの作成や結合等の画面で利用するリストビューコントロールの操作性が悪い点だ。
これらの画面にはアイテムのソート機能が搭載されていない。
複数のファイルをマウスでドラッグ&ドロップした際、自動でファイル名でソートするなどの処理がされておらず、複数ファイルドラッグ時にマウスをポイントしていたファイルを起点に登録されていく仕様になっているようで、ファイル名順に綺麗に登録されなかったりする。
これで登録されてしまうと、ちまちまボタンを使って個別にファイルの並べ替えをしないといけなくなり非常にめんどくさい。
また、キーボード操作に対応していない点もいまいちなポイントだ。
キーボードの上下キーによるアイテム選択は可能だが、DELキーによるアイテム削除ができず、いちいちマウスを移動させてボタン操作する必要がある。
間違って登録したファイルを削除したい時等は、キーボードを使ってサクサク操作したいのにそれができない。
マウスでアイテム削除する場合も、1回アイテムを削除すると次のアイテムが選択状態とならず連続して削除していくといった事もできない。
ファイルの登録順番の並び替えも、上に移動、下に移動のショートカットキーが用意されていれば簡単に並び替えができるのにそういった機能は用意されていない。
キーボード操作に慣れている人にとっては、全ての操作をマウス操作でしないといけないのは結構ストレスがたまるのだ。
非常に細かい点だが、こういう細かなところが満足度に大きく影響する。
リストビューコントロールの操作にはまだまだ改善の余地があるので、バージョンアップで是非とも改善してもらいたい所だ。
上記のようなマイナスポイントはあるものの、Adobe Acrobatでできるような事は「いきなりPDF Ver.10 COMPLETE」でもほぼ可能になっている。
Adobe Acrobatは、毎年利用料金がかかるので、コストを削減したい人や簡単な操作性を求める人には「いきなりPDF Ver.10 COMPLETE」を選択する価値はあると思う。
いきなりPDFとAdobe Acrobat Proはどっちが良い?
「Adobe Acrobat Pro」は、世界中で使用されているPDF編集ソフトだが、いかんせん価格が高くサブスクリプション制なので、毎月or毎年利用料を払わないといけないのがデメリット。
Adobe Acrobat Proを単体で使用する場合の年間コストは以下のようになる。
| Adobe Acrobat Proの利用料金(税込) ※2022年12月27日時点の情報 | ||
|---|---|---|
| 支払方法 | 月額料金 | 年間コスト |
| 年間プラン月々払い | 1,980円/月 | 23,760円 |
| 年間プラン一括払い | – | 23,760円 |
| 月々プラン月々払い | 3,380円/月 | 40,560円 |
その点、「いきなりPDF Ver.10 COMPLETE」は1回買い切り型のソフトウェアなので、一度購入すればずーっと使い続けられるメリットが存在する。
両製品を仮に3年間運用した場合のコストを比較してみよう。
| いきなりPDF Ver.10 COMPLETE ダウンロード版 通常価格 | Adobe Acrobat Pro (年間プラン) | |
|---|---|---|
| 1年目 | 9,900円 | 23,760円 |
| 2年目 | – | 23,760円 (累積47,520円) |
| 3年目 | – | 23,760円 (累積71,280円) |
| トータルコスト | 9,900円 | 71,280円 |
Adobe Acrobat Proは1年利用しただけで、いきなりPDF Ver.10 COMPLETEの通常価格を2.4倍上回ってしまう。
そして、Adobe Acrobat Proを3年間利用したときのトータルコストの差はなんと7.2倍にもなってしまうのだ。
このコスト差はやはり大きい。
次に機能面。
Adobe Acrobat Proには「いきなりPDF Ver.10 COMPLETE」では利用できないクラウド共有機能が搭載されているため、クラウド共有を行いたい人にとってはAdobe Acrobat Proに分がある。
ただし、それ以外の機能ではそれほど違いがあるわけではないので、クラウド共有なんて使わないという人にとっては、別に「いきなりPDF Ver.10 COMPLETE」の利用で特に問題はないと思われる。
そのため、コスト削減を行いたい企業や低コストで利用したい個人の方には、「いきなりPDF Ver.10 COMPLETE」の利用が非常におすすめだ。
「いきなりPDF Ver.10 COMPLETE」、国内導入企業10,000社越えの実績あるソフトウェアなので、まだ導入していない企業や個人の方は導入を検討してみるといいだろう。
セール情報をチェックしよう
ソースネクストでは、随時キャンペーンセールや割引クーポン配布が行われており、「いきなりPDF」もお得に購入できる場合がある。
ソースネクストが実施しているキャンペーン情報は以下で随時発信しているので、お得に購入したい方は是非チェックしてみてほしい。




コメント