皆さんは、Windows10のリモートデスクトップ接続でデュアルディスプレイ(マルチディスプレイ)を利用できるって知っていただろうか?
私は、恥ずかしながらさっき知ったばかりで、すさまじくこの事実に感動してしまった。
もっと早く知っていればいろいろ捗ったのに・・なんという情弱だったのだろうか。
リモートPCを手元のデュアルディスプレイ環境で利用できるとか便利すぎるだろ!というわけで今回は、やり方を詳しく解説してみたい。
必要な環境
まず、リモートデスクトップ接続をデュアルディスプレイ表示させるために必要な環境を理解しておこう。
ホスト側
- ホスト側PC(Window 10 Pro/EnterPrise/Education)
クライアント側
- クライアント側PC
- モニター2台
必要なのはたったこれだけだ。
ホスト側PCにディスプレイが接続されていなくても問題はない。
利用方法
リモートデスクトップ接続で、ホスト側PCをクライアント側のデュアルディスプレイ環境で利用するための方法を以下に解説する。
ホスト側PCの設定
ホスト側PCでは、リモートデスクトップを利用できるように設定しておく必要がある。
設定方法は以下の記事を参照して欲しい。

クライアント側PCの設定
まず、クライアント側PCにモニターを2台接続する。
次に、Window10画面左下のテキストボックスに「ディスプレイの設定」と入力。
「最も一致する検索結果」に表示された「ディスプレイの設定」をクリックする。

すると、以下のディスプレイの設定画面が表示される。
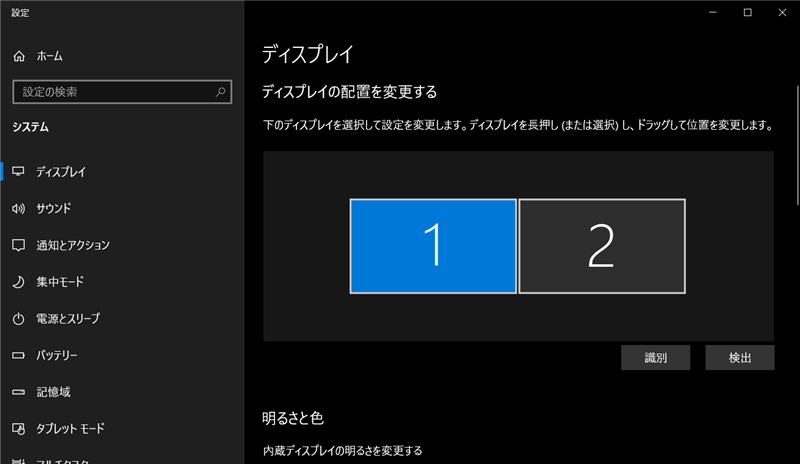
設定画面を下にスクロールさせると「マルチディスプレイ」の項目が見つかるので、「複数のディスプレイ」下にあるセレクトボックスで「表示画面を拡張する」を選択する。
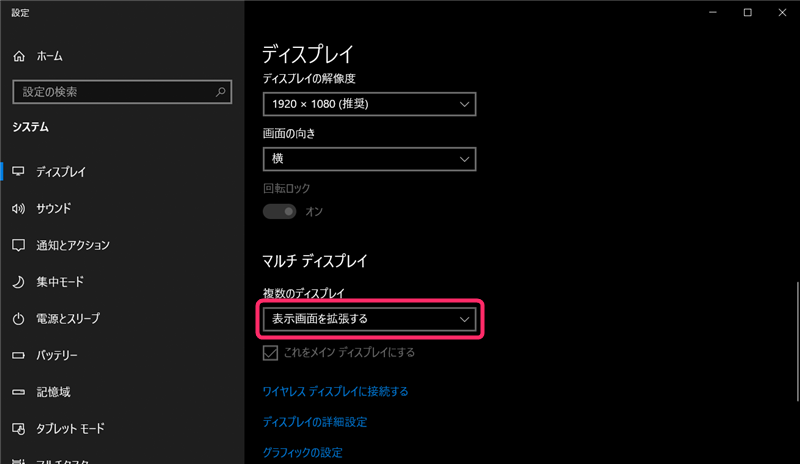
リモートデスクトップ接続を行う
上述した設定がすべて完了すれば、クライアントPCからホストPCにリモートデスクトップ接続を行おう。
クライアントPCのWindows10画面左下にあるテキストボックスに「リモートデスクトップ接続」と入力する。
次に、「最も一致する検索結果」に表示された「リモートデスクトップ接続」をクリックする。

「リモートデスクトップ接続」画面が表示されるので、左下にある「オプションの表示」をクリックする。

画面が拡張したら、「全般」タブ「ログオン設定」にある「コンピューター」の所にホストPCのコンピューター名もしくはIPアドレスを、「ユーザー名」の所にログインユーザー名を入力する。

次に「画面」タブをクリックする。
「画面の設定」の所にある「リモートセッションですべてのモニターを使用する」にチェックを入れて「接続」ボタンをクリックする。

「資格情報を入力してください」と表示されるので、パスワードの所にログインパスワードを入力し「OK」ボタンをクリックする。

これで、ホストPCに接続され、接続先PCの画面がマルチディスプレイ表示になるはずだ。
クライアント側の2枚のディスプレイで、ホストPCの画面が利用できるかチェックしてみよう。
デュアルディスプレイはモニターアームの使用がおすすめ
作業デスクの上に、モニター2台を置いてデュアルディスプレイ環境を作っている人が多いのではないだろうか?
でも、デスクの上にモニター2台置くと作業スペースが圧迫されてデスク回りがごちゃつくのが難点。
そこで、モニターアームの登場だ。
モニターアームを使用する事で、すっきりと効率の良いデュアルディスプレイ環境を構築する事が出来る他、スタンディングデスク環境の構築にも役に立ったりする。
以下で私が使用しているモニターアームを紹介しているので興味がある方は是非参考にしてみてほしい。

まとめ
ホストPC画面をクライアント側のデュアルディスプレイで表示できるようになれば、作業がいろいろ捗るはずだ。
例えば、会社のPCを自宅のデュアルディスプレイ環境で広々と使用するとか、寝室やリビング置いているノートPCとテレビや映像視聴用PCモニターでデュアルディスプレイを構築し、仕事部屋のPCにリモートデスク接続して使用するとかいろいろ便利な使い方ができる。
まだ試したことのない人は是非試してみてほしい。



コメント
コメント一覧 (2件)
在宅時、職場のデスクトップPCにノートパソコンからリモート接続して業務を行っています。
ノートだと画面が狭すぎるためマルチディスプレイ化したいと思い、モニターを買ったのですが設定が上手くいかず絶望していました。(拡張表示ができず複製のみ、リモート接続後に設定変えようとしましたが、リモート接続時は設定変えられないとの表示…)
リモート接続前にノート側で拡張表示の設定をしておけばよかったんですね…!!!
大変助かりました…本当にありがとうございました!!
コメントありがとうございます。
これが出来るとめちゃくちゃ作業がはかどりますよね。
この記事がお役に立ててうれしいです。